N3FJP Software Help Information
(System Requirements - Windows Vista through Windows 10. XP versions here.)
Preparing for Installation
 If you are upgrading from a previous version that is already installed on your PC, please first prepare by following these AC Log upgrade steps or these contesting software upgrade steps.
If you are upgrading from a previous version that is already installed on your PC, please first prepare by following these AC Log upgrade steps or these contesting software upgrade steps.
Download & Installation
 Select the program you wish to install from the menu options on our web site under Contest Logs. We'll use the Field Day Contest Log as our example. Steps 1 and 2 show the path to the program page. Step 3 shows the link to download the program. Click the link.
Select the program you wish to install from the menu options on our web site under Contest Logs. We'll use the Field Day Contest Log as our example. Steps 1 and 2 show the path to the program page. Step 3 shows the link to download the program. Click the link.

 After clicking on the download link, the file will download. Depending on your browser, the installation may start automatically, or if it doesn't, just navigate to the file location and click on the .exe file to start the installation. A small form will appear as shown below. The file path for your PC will be displayed instead of the blue bar in the image below. Click Run.
After clicking on the download link, the file will download. Depending on your browser, the installation may start automatically, or if it doesn't, just navigate to the file location and click on the .exe file to start the installation. A small form will appear as shown below. The file path for your PC will be displayed instead of the blue bar in the image below. Click Run.
If your browser asks if you want to save the file to disk, identify the location where you would like to save the file. Choose an empty primary directory on the C drive such as C:\T. If your browser allows you to run the installer right from the web site, choose Run.

Windows 10 users may see a form that looks like this. On the first form that appears, click the link for more info.
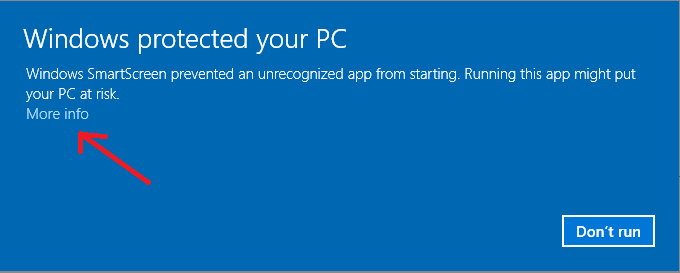
Then on the form that appears, check the "I understand" check box (if one appears) and then click the Run Anyway button.

 Click Next.
Click Next.
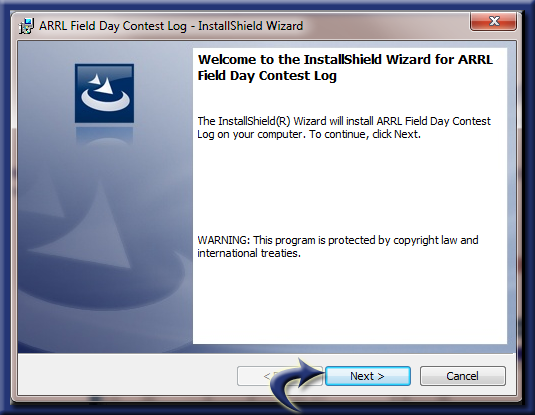
 Step 1 shows the Default location of the installation. You may change this, but it is not recommended. Click Next in Step 2.
Step 1 shows the Default location of the installation. You may change this, but it is not recommended. Click Next in Step 2.
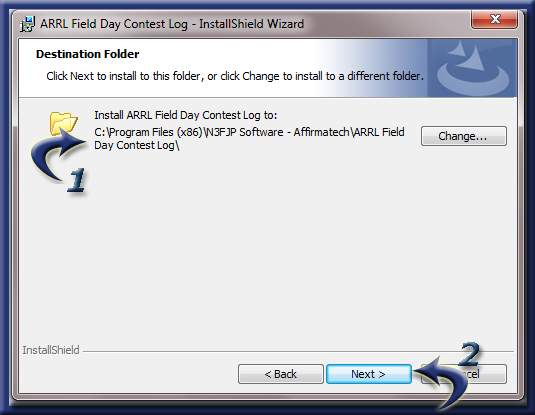
 The next form is confirmation of the installation. If you are ready, click Install. After clicking install, you may see a small screen warning of a program wanting to change your User Control settings. Please click Yes to continue the install.
The next form is confirmation of the installation. If you are ready, click Install. After clicking install, you may see a small screen warning of a program wanting to change your User Control settings. Please click Yes to continue the install.
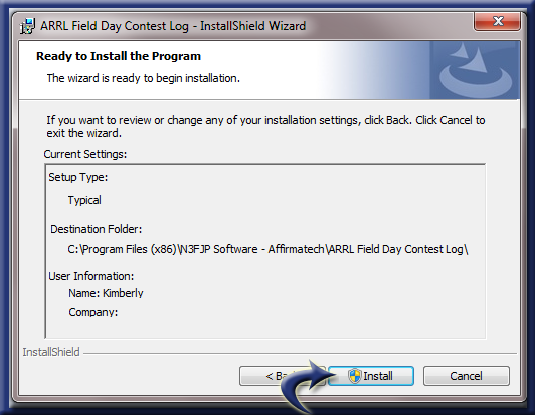
 You are almost done! If you have checked the Launch box and click Finish, the program will start automatically. If you do not want to start the program right away, uncheck the Launch box and click Finish. You can start the program from the Windows Start Menu > N3FJP Software - Affirmatech > Field Day Log.
You are almost done! If you have checked the Launch box and click Finish, the program will start automatically. If you do not want to start the program right away, uncheck the Launch box and click Finish. You can start the program from the Windows Start Menu > N3FJP Software - Affirmatech > Field Day Log.
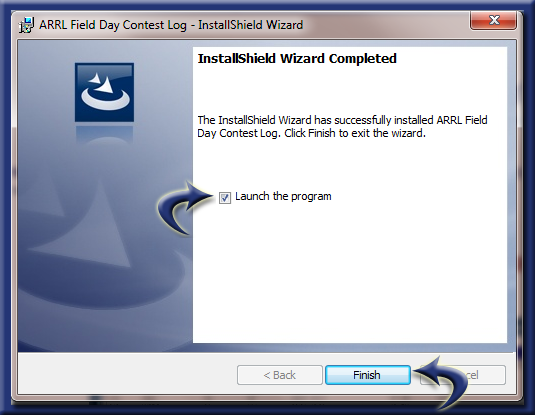
 If you've registered the software and see a password prompt when you start the program, go ahead and enter the password that we sent you as detailed here. Otherwise, just leave the password form blank and enjoy the free trial! You only have to enter the password once after installation, but save your password information because you will need it again when you get a new PC.
If you've registered the software and see a password prompt when you start the program, go ahead and enter the password that we sent you as detailed here. Otherwise, just leave the password form blank and enjoy the free trial! You only have to enter the password once after installation, but save your password information because you will need it again when you get a new PC.
 Once you've successfully made it this far, you are all set! Below is a bit more information if you are installing from a PC that is not connected to the Internet.
Once you've successfully made it this far, you are all set! Below is a bit more information if you are installing from a PC that is not connected to the Internet.
Installation of a Program via Download to PC not connected to the Internet
 To install a program via web download from one PC to another PC that isn't connected to the Internet: first, from the PC that has an Internet connection, download the installation file and save it to a portable device.
To install a program via web download from one PC to another PC that isn't connected to the Internet: first, from the PC that has an Internet connection, download the installation file and save it to a portable device.
Then take the portable device to the non-Internet PC, open Windows Explorer, navigate to the installation file and double click it. The installer will then take you through the rest of the installation process.
![]()
Copyright 1997-2025, N3FJP Software - Affirmatech, Inc
