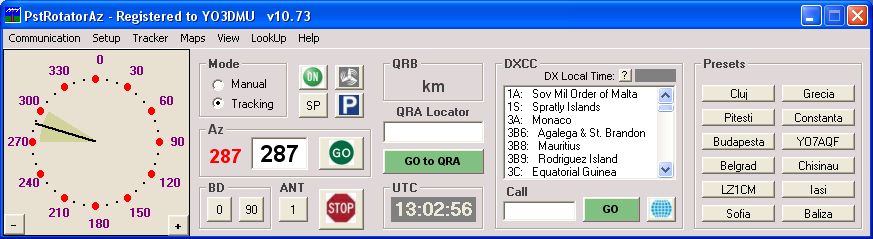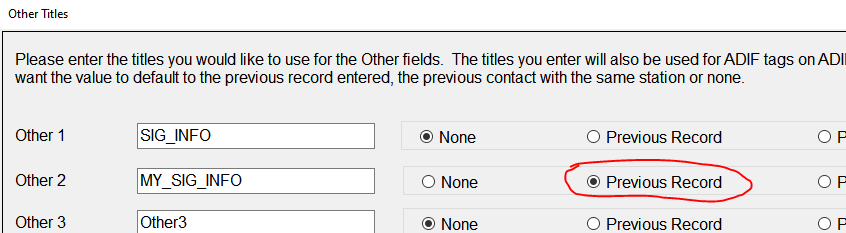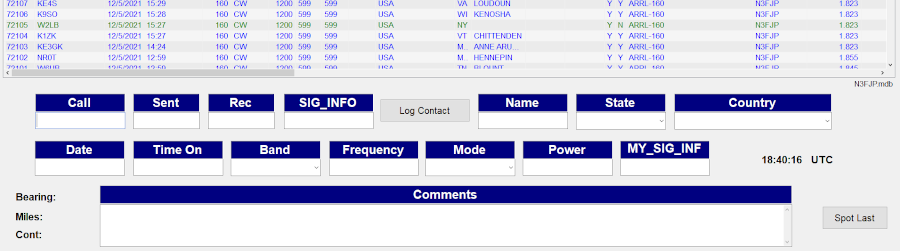Frequently Asked Questions (FAQ)
Please ask our live bot, Juliet for instant answers to many common questions, or if you are having any trouble finding what you are looking for! Juliet is still in training and hasn't learned all the question phrasings yet, but she is improving with every question!
 The following are frequently asked questions by N3FJP Software users:
The following are frequently asked questions by N3FJP Software users:
Purchasing, Registration and Password:
 I have purchased a couple of programs from you. How can I upgrade to a software package?
I have purchased a couple of programs from you. How can I upgrade to a software package?
 Are upgrades free to registered users?
Are upgrades free to registered users?
Installation and Migrating From Other Logging Software:
 How do I download and install a program from the website?
How do I download and install a program from the website?
 Can I create a CD or thumb drive of all your installation files?
Can I create a CD or thumb drive of all your installation files?
 Can I transfer the log data file from my "old program" to AC Log?
Can I transfer the log data file from my "old program" to AC Log?
 How do I get my log that I have kept as an MS Excel worksheet into AC Log?
How do I get my log that I have kept as an MS Excel worksheet into AC Log?
 What are the operating system requirements for the newer versions of your software?
What are the operating system requirements for the newer versions of your software?
 Which emulator are Mac users running with the new versions of your software?
Which emulator are Mac users running with the new versions of your software?
 Will your software run on Linux?
Will your software run on Linux?
 Is there a way to download your entire software package at once?
Is there a way to download your entire software package at once?
 Why is my Internet protection software blocking the program installation?
Why is my Internet protection software blocking the program installation?
Contesting, File Submittal and Contest File Transfer to AC Log:
 How do I submit my contest log entry after the contest is finished?
How do I submit my contest log entry after the contest is finished?
 Help, the contest robot won't accept my Cabrillo log file?
Help, the contest robot won't accept my Cabrillo log file?
 I want to keep a copy of my contest file. How do I save it?
I want to keep a copy of my contest file. How do I save it?
 Can I use AC Log to create a Cabrillo file for contest submission?
Can I use AC Log to create a Cabrillo file for contest submission?
 If someone sends cut numbers in CW, should I log the letter or the number it represents?
If someone sends cut numbers in CW, should I log the letter or the number it represents?
 How do I enable upload to online score sites such as CQContest.net and ContestOnlineScore.com?
How do I enable upload to online score sites such as CQContest.net and ContestOnlineScore.com?
 I'd like to operate X contest. The exchange is X. Which program should I use?
I'd like to operate X contest. The exchange is X. Which program should I use?
 Will you write a program specifically for contest X?
Will you write a program specifically for contest X?
 How do I log a station on a county line?
How do I log a station on a county line?
 I think your contest software scored my log incorrectly. Would you please check it over for me?
I think your contest software scored my log incorrectly. Would you please check it over for me?
 This contesting is nuts! Why do we do it?
This contesting is nuts! Why do we do it?
Files, Upgrading and Backup:
 What are the steps for upgrading to the latest version of Amateur Contact Log?
What are the steps for upgrading to the latest version of Amateur Contact Log?
 I just bought a new PC! How do I transfer Amateur Contact Log and my contacts to my new computer?
I just bought a new PC! How do I transfer Amateur Contact Log and my contacts to my new computer?
 How do I maintain data on two computers that aren't networked together?
How do I maintain data on two computers that aren't networked together?
 Can I maintain multiple log files on AC Log?
Can I maintain multiple log files on AC Log?
 How do I sort my log file by date?
How do I sort my log file by date?
 How do I export my log to a data storage device?
How do I export my log to a data storage device?
 I would like to backup or transfer my AC Log customized settings. Which files should I copy?
I would like to backup or transfer my AC Log customized settings. Which files should I copy?
 Can I change the location of the default support files folder?
Can I change the location of the default support files folder?
 When I sign on to Windows with a different user profile, why is a new log started?
When I sign on to Windows with a different user profile, why is a new log started?
 If I ever have to restore from backup, what is the best approach?
If I ever have to restore from backup, what is the best approach?
 What's the best way to protect myself from data loss?
What's the best way to protect myself from data loss?
DX Spotting
 How do I set up DX Spotting and filter the DX spots I see?
How do I set up DX Spotting and filter the DX spots I see?
 Can I connect to the VE7CC software running on my PC from your programs to receive DX spots?
Can I connect to the VE7CC software running on my PC from your programs to receive DX spots?
 The DX Spotting telnet host I usually use is down. How do I select a different host?
The DX Spotting telnet host I usually use is down. How do I select a different host?
 How do I include comments with my DX Spot?
How do I include comments with my DX Spot?
 Why am I seeing reverse beacon network data?
Why am I seeing reverse beacon network data?
Logbook of the World (LoTW):
 Do your programs support the ARRL's Logbook of the World?
Do your programs support the ARRL's Logbook of the World?
 I uploaded records to LoTW but they aren't marked as sent?
I uploaded records to LoTW but they aren't marked as sent?
 I can successfully upload to LoTW, but no data is returned when I do a download?
I can successfully upload to LoTW, but no data is returned when I do a download?
 I am having trouble setting up LoTW?
I am having trouble setting up LoTW?
 What emission modes are supported by LoTW?
What emission modes are supported by LoTW?
 Why am I seeing a message about duplicates when I upload contacts to LoTW?
Why am I seeing a message about duplicates when I upload contacts to LoTW?
 Can I disable the password prompt I see each time I upload to LoTW?
Can I disable the password prompt I see each time I upload to LoTW?
Callbook Automatic Lookup:
 I have signed into QRZ with my password, but the QRZ Online Callbook feature does not seem to work.
I have signed into QRZ with my password, but the QRZ Online Callbook feature does not seem to work.
 The QRZ Callbook Lookup function stopped working and is only returning the person's name?
The QRZ Callbook Lookup function stopped working and is only returning the person's name?
Printing:
 I want to have a "hard copy" of my contest log. How do I print it?
I want to have a "hard copy" of my contest log. How do I print it?
 I want to format and print a report for * * award submission. How can I do this?
I want to format and print a report for * * award submission. How can I do this?
 Is there a way to print directly to QSL cards without using labels?
Is there a way to print directly to QSL cards without using labels?
Display and Settings:
 How do I choose and customize AC Log's data entry fields?
How do I choose and customize AC Log's data entry fields?
 Why are some of my QSO records appearing blank until I click on them?
Why are some of my QSO records appearing blank until I click on them?
 The AC Log bearing and distance doesn’t seem to work properly for stateside QSOs?
The AC Log bearing and distance doesn’t seem to work properly for stateside QSOs?
 AC Log always inserts CW or SSB in the Mode Field even when I try to change it.
AC Log always inserts CW or SSB in the Mode Field even when I try to change it.
 How do I set the UTC clock offset with the new versions of your software?
How do I set the UTC clock offset with the new versions of your software?
 How do I configure AC Log for satellite work?
How do I configure AC Log for satellite work?
 How do I setup the playing of audio wave files?
How do I setup the playing of audio wave files?
 How do I set the software to connect to multiple rigs simultaneously for SO2R operation?
How do I set the software to connect to multiple rigs simultaneously for SO2R operation?
 What do the default confirmation codes and colors mean?
What do the default confirmation codes and colors mean?
 What do the New and Need C labels mean?
What do the New and Need C labels mean?
 How do I use your software in a remote station configuration?
How do I use your software in a remote station configuration?
Field Day:
 How do I set up the program for networking, accessing a common data file with multiple PCs?
How do I set up the program for networking, accessing a common data file with multiple PCs?
 For Field Day site networking, is it better to use LAN cables or WiFi?
For Field Day site networking, is it better to use LAN cables or WiFi?
 How do we handle GOTA station contacts?
How do we handle GOTA station contacts?
 How do I submit our Field Day entry to ARRL?
How do I submit our Field Day entry to ARRL?
 How do I fix the Unable to Execute SQL Command error?
How do I fix the Unable to Execute SQL Command error?
 If our Field Day network server fails, how do we recover from backup?
If our Field Day network server fails, how do we recover from backup?
Application Program Interface (API):
 Do you have Application Program Interface (API) functionality coded in your software?
Do you have Application Program Interface (API) functionality coded in your software?
 Will your logging software interface with any digital software and other programs?
Will your logging software interface with any digital software and other programs?
 Do you have a quick start guide to interfacing digital and other software with your programs?
Do you have a quick start guide to interfacing digital and other software with your programs?
 I am trying to interface another program with your software and it isn't working properly?
I am trying to interface another program with your software and it isn't working properly?
 Will you code your software to interface with application X?
Will you code your software to interface with application X?
 How should I handle rig interface with two connected programs?
How should I handle rig interface with two connected programs?
Other:
 Why do I get a com port sharing error message?
Why do I get a com port sharing error message?
 Why doesn't the com port I want to use show up in the program's com port list?
Why doesn't the com port I want to use show up in the program's com port list?
 Would you mind if I put a link on my website to your site, http://www.n3fjp.com/?
Would you mind if I put a link on my website to your site, http://www.n3fjp.com/?
 Why am I unable to upload my ADIF file to ___ with my name in the Operator field?
Why am I unable to upload my ADIF file to ___ with my name in the Operator field?
 What is the easiest way to perform bulk or global edits to all my records at once?
What is the easiest way to perform bulk or global edits to all my records at once?
 Am I limited to entering the modes listed in the AC Log mode drop down list?
Am I limited to entering the modes listed in the AC Log mode drop down list?
 Will you create a program specifically for Parks on the Air (POTA)?
Will you create a program specifically for Parks on the Air (POTA)?
 How do I configure AC Log for Parks on the Air (POTA)?
How do I configure AC Log for Parks on the Air (POTA)?
 Do you have a list of keyboard shortcuts?
Do you have a list of keyboard shortcuts?
 An external service (LoTW, QRZ, etc.) or hardware device suddenly stopped working?
An external service (LoTW, QRZ, etc.) or hardware device suddenly stopped working?
Support and Future Plans:
 If I ever need help, where should I go for support?
If I ever need help, where should I go for support?
 Does your support extend beyond the specific functions of your software?
Does your support extend beyond the specific functions of your software?
 Is there an e-mail users group for your software?
Is there an e-mail users group for your software?
 Can you change group(s) e-mail distribution list to my new e-mail address for me?
Can you change group(s) e-mail distribution list to my new e-mail address for me?
 In addition to this FAQ page, do you have more detailed help?
In addition to this FAQ page, do you have more detailed help?
 Do you have a one on one help support desk?
Do you have a one on one help support desk?
 You've been at this a long time! What are your future plans for N3FJP Software?
You've been at this a long time! What are your future plans for N3FJP Software?
Purchasing, Registration and Password:
 I want your software package! Should I download all the programs now, or install the programs as needed?
I want your software package! Should I download all the programs now, or install the programs as needed?
Amateur Contact Log is the general logging software, so go ahead and install that program now, along with any contest software for any upcoming contests in the next few weeks. We are constantly updating our software, adding new enhancements and modifying the programs to accommodate contest sponsor's rule changes. All these upgrades are always available for download and free to registered users, so it's best to install the latest contest programs a few weeks before each contest.
 When I purchase one of the software packages, am I entitled to any new Amateur Radio programs that are added to the package after my purchase?
When I purchase one of the software packages, am I entitled to any new Amateur Radio programs that are added to the package after my purchase?
Yes, any new Amateur Radio programs will be freely available to those that have registered our software package. We will send an e-mail announcement with information about the new program to our announcements e-mail group. If you have registered the package and would like to use the new software, just send us an e-mail and we'll forward an updated password list.
 I have purchased a couple of programs from you. How can I upgrade to a software package?
I have purchased a couple of programs from you. How can I upgrade to a software package?
We offer hams who have purchased combinations of software to be able to use the amount they have contributed so far towards the $59.99 N3FJP Software Package. Please e-mail us and we will confirm your registrations so far and give you the amount you need to upgrade to the package of your choice. Then, if you wish to use your credit card or PayPal, just go here and use the Upgrades button near the bottom.
 Are upgrades free to registered users?
Are upgrades free to registered users?
Yes, so far all upgrades have been free to registered users. We have no plans to change the policy at this time.
 I just changed my call sign! Do I have to change my call sign / password combination in AC Log or the contesting software?
I just changed my call sign! Do I have to change my call sign / password combination in AC Log or the contesting software?
You can continue to use the original call sign / password combination when installing the programs and then operate under your new call sign, but make sure you update ARRL's TQSL software with your new call sign, along with any other on line services you may use.
When you upload to LoTW, be sure to select the correct TQSL station location for your new call sign on AC Log's LoTW form. To keep track, some folks like to start a new log for their new call sign (File > New > New Database), while others continue to use their original log file and just note the record number where they began using their new call. Some folks, who switch between calls often, but still want to keep all of their QSOs in one file, use one of AC Log's Other fields to keep track.
For more details on managing multiple call signs and / or station locations with AC Log and LoTW, please see the documents provided by Mike, KD5KC about the third paragraph down here.
 When using your log for Field Day, do we have to purchase separate licenses for each computer we use?
When using your log for Field Day, do we have to purchase separate licenses for each computer we use?
You may install and use the Field Day Contest Log on multiple computers at one Field Day site, where all stations are within ARRL's 1,000 foot circle rule, with one registration. Please keep the password confidential for club use only. In addition, please uninstall the program from any PCs that do not remain at the club facility after the contest. Stations outside the 1,000 foot circle may not use the club password.
 Our club registered your software. Are club members allowed to use the club registration at home or elsewhere for their personal use?
Our club registered your software. Are club members allowed to use the club registration at home or elsewhere for their personal use?
No, a club registration is only for use at the location of a club station. Providing club members registration numbers for their personal use is NOT allowed under our registration policy. This is a violation of our agreement, it hurts our business and our livelihood. Since 1997, We have kept our one time registration fee low and we've provided countless free upgrades and support.
A single program only costs about as much as one submarine sandwich ($8.99). With over 120 programs in our package, free support and free upgrades for life, with all the work we are putting into developing, maintaining and supporting our software, at $0.50 per program (package deal is $59.99 / 120 programs = $0.50), our pricing represents excellent value and the programs are already very deeply discounted.
To continue our current, free upgrade pricing policy, we are counting on the honesty and integrity of clubs to maintain the strict confidentiality of club passwords.
 What is your refund policy?
What is your refund policy?
You'll find our refund policy, which is also linked from the bottom of every purchase page, here.
 I know your upgrades are free, but I also realize how much time and effort coding these enhancements and new programs takes and that your pricing policy doesn't fully reflect that. Can I send you something to show my appreciation for your continued efforts?
I know your upgrades are free, but I also realize how much time and effort coding these enhancements and new programs takes and that your pricing policy doesn't fully reflect that. Can I send you something to show my appreciation for your continued efforts?
Yes, thanks so much, your continued support in any amount is very welcome and deeply appreciated! You can use this page:
http://www.n3fjp.com/donations.html
Or send your contribution by mail, payable to Affirmatech Inc., to:
G. Scott Davis 118 Glenwood Road Bel Air, MD 21014-5533
Thank you so much for your continued support!
 What is your privacy policy? Website Privacy Policy Statement:
What is your privacy policy? Website Privacy Policy Statement:
When you visit the Affirmatech Inc. / N3FJP Software websites, no personally identifying information about you is gathered, unless you choose to provide such information in an e-mail message or in the submission of an online registration. It is our policy to strictly preserve the privacy of personal records and to protect confidential or privileged information.
Browsing this Site: If you visit our site to read, print or download information, the only information the office collects about your visit is "navigational information": the name of the domain from which you accessed the website (for example, aol.com), the date and time any page on the site was accessed, and the website address of any website from which you linked to our site. No information identifying you personally is collected. We use these site usage statistics to analyze how our site is used and to improve its usefulness.
E-Mail: E-mail sent to us is not encrypted, so you should not send messages containing highly sensitive information by e-mail. If you send us e-mail, we use the information you send us to respond to your inquiry, just as we do with written correspondence.
Registration: Registering our software requires us to record your call sign, name and e-mail, so that we may send your password for continued use of our software.
If you choose to run our MeshSense software in support of your Meshtastic network, you have the option to enable the uploading of location data that your node receives to the MeshSense global map. This map is publicly Internet accessible and displays the node locations that your node receives. No other information is provided and this data upload is disabled by default. No other personally identifying information is received or collected.
Please contact us here if you have any questions regarding our privacy policy.
Installation and Migrating From Other Logging Software:
 How do I download and install a program from the website?
How do I download and install a program from the website?
We have a list of step by step instructions on the Installation Tips page. Please click the link for complete details.
 How do I install the program on a computer that is not connected to the Internet using a data storage device?
How do I install the program on a computer that is not connected to the Internet using a data storage device?
You'll find the instructions at the bottom of the Installation Tips page.
 Can I create a CD or thumb drive of all your installation files?
Can I create a CD or thumb drive of all your installation files?
Sure, while we recommend waiting until a few weeks before each contest to install the latest versions from the web site, you can certainly download all the installation files now, save them to a thumb drive, or burn them to a CD if you prefer. There isn't a single link to download all the programs at once for these reasons, but you will find the download link for each program near the top of each program's page. Depending on your browser, you may have to right click the download link and then click save as.
 Can I transfer the log data file from my "old program" to AC Log?
Can I transfer the log data file from my "old program" to AC Log?
If your old logging program exports its data in standard ADIF format, you can import your log data files to AC Log with no problem. Please try the following:
- Export your data in ADIF Format from your old log.
- Note the location of the .adi file you just created from your old log.
- Open AC Log.
- From the menu options click File > Import ADIF Format.
- Navigate to the .adi file location.
- Double click on the .adi file and your log data will appear in the List Box on the main form of Amateur Contact Log.
Please Note, after you import your ADIF file into AC Log and your log data is out of order, parts are missing, etc., the log you transferred the data from was not using the standard ADIF format. You can sort your log by clicking File > Sort Log on Date. Many of the missing data fields can be filled by clicking from the menu options Edit > Fill Fields Determined by Call. If you continue to have trouble, please send us an e-mail with the .adi log file attached, and we will be happy to take a look.
 How do I get my log that I have kept as an MS Excel worksheet into AC Log?
How do I get my log that I have kept as an MS Excel worksheet into AC Log?
We have prepared a simple Excel spreadsheet that will help you convert the data to ADIF for import to AC Log. Please click here to download a copy of the spreadsheet. Remember to click the button to enable macros, so the spreadheet will function for you.
 What are the operating system requirements for the newer versions of your software?
What are the operating system requirements for the newer versions of your software?
All our programs will run on Windows 7 through Windows 11. Some Internet functions, such as downloading from LoTW, require Windows 7 or later. Archived versions of our software that will run on XP and Vista are here and our really old, VB6 versions that will run on operating systems prior to XP are here.
 Which emulator are Mac users running with the new versions of your software?
Which emulator are Mac users running with the new versions of your software?
We've had excellent reports from Mac users running Parallels, versions 9.0 and later!
 Will your software run on Linux?
Will your software run on Linux?
Our growing list of more than 100 programs to support and maintain are built on the Windows operating system. It's all we can do to keep up with Windows. That said, we've received good reports from other Linux users. Here are detailed installation instructions that other users were kind enough to compile and send along:
Jeff, N7YG writes: "I have ACLog running on Linux!! The key is to start with a clean winepfrx. Then using wintricks you will need to install the following in order: mono, jet40, dotnet45."
On 1/20/2020, Bill, WA7NCL sent along these step by step, detailed instructions for running the new (since 2014) .Net versions of our software on Linux Wine.
On 9/17/2019, Rob sent along these step by step, detailed instructions for running the new (since 2014) .Net versions of our software on Linux Mint.
On 10/21/2020, Thomas, N4FWD reported success on his Linux configuration after replacing the LogData.mdb file created under Linux with a copy created on Windows, though others have said this step was not necessary. In case you need it, here is a fresh copy of LogData.mdb created on a Windows machine. Since some browsers block .mdb files, I've removed the extension. Just add .mdb after downloading. Here is a video by Tom, N4FWD detailing how to install N3FJP Software on Linux Mint:
Rosalee, KC3RJY has documented her success running N3FJP software on a Chromebook using Linux!
 Is there a way to download your entire software package at once?
Is there a way to download your entire software package at once?
Folks generally don't wish to download the entire suite at once because it includes many "in state" QSO parties, only one of which is generally useful to any given user. Users prefer to choose which programs to install as the contests they are interested in approach. Additionally, since upgrades are free to registered users, it is a good idea to download the software for each contest a week or two before the contest date, so that you are sure you always have the latest version.
 Why is my Internet protection software blocking the program installation?
Why is my Internet protection software blocking the program installation?
First, don't worry, we've personally scanned all our software with Windows Defender with clean results. Windows SmartScreen and many Internet protection programs simply default back to a warning each time a new file is detected. Sometimes the remedy is as simple as trying a different web browser.
Unfortunately, every time we upload a program, even if the version number has not changed, many Internet protection packages, including Symantec (Norton) always default to a positive, simply because the file is new. Then they wait for their users to submit the file before evaluating it. This occurs even if the change is nothing more than a newer country list.
With some of our more commonly downloaded programs enough folks submit the file as okay, which eliminates the warning in just a few weeks or less, but for less commonly downloaded programs, like some of the State QSO parties, the warnings can remain a good while.
If you see a screen that looks something like this, just click the More Info link:
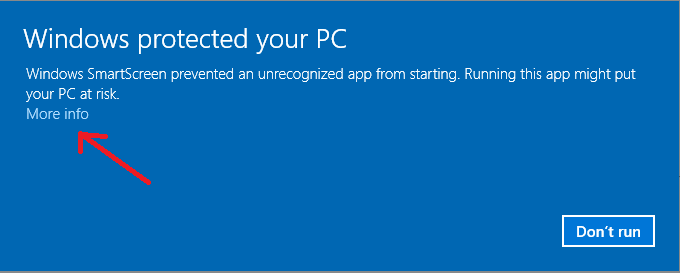
Then click Run Anyway:
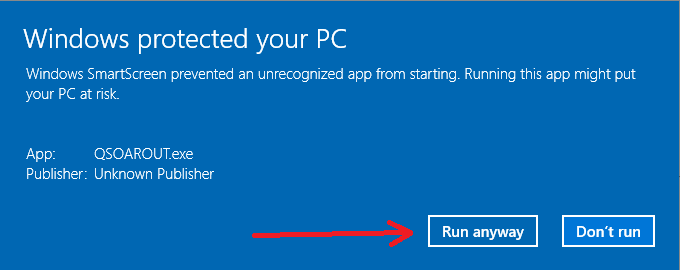
If you are still unable to install the program, your Internet protection software is very likely returning a false positive. Most Internet protection software companies provide links to report false positives. For example, Symantic's is below. We're not a Symantec customers, but you can submit the false positive report here (if you are a Symantic user) and we would really appreciate it:
Following your submission, after a day or two, Symantec should update their definitions to allow you to install the software.
Another user writes that he was able to go into Norton's “Reputation” settings, looked at the description and followed their solution for a “known good source.” In doing that he was able to download the file with no problem. Even if you go this route, we would still really appreciate it if you would take just a moment to report the false positive to your Internet protection software vendor.
Other protection packages have similar methods of reporting false positives and bypassing the warnings so that you can install the software.
Contesting, File Submittal and Contest File Transfer to AC Log:
 How do I submit my contest log entry after the contest is finished?
How do I submit my contest log entry after the contest is finished?
Each of our contesting programs are already tailored to create properly formatted Cabrillo (contest submittal) files for the respective contests they support, so submitting is easy. To submit your log entry, just do the following:
- From the menu options click File > Write Cabrillo (Contest Submittal) File.
- Complete the form that appears. Note that this a a generic form used in all our programs, so you can just leave any fields not applicable to this contest blank. Don't worry, the contest robot will let you know if there is anything missing.
- Click the button at the lower right to write the file that says Write Cabrillo Summary File.
- The program will create the file, tell you the file name and where it is written. Make a note of the file location.
- Using your web browser, navigate to the contest sponsor's log submission web site or start your e-mail client, address your e-mail as defined in the contest rules and attach the file that you created.
- The file name that you should submit will be the one that begins with your call sign.
If for any reason you wish to edit the file before submitting it, you can open it with Notepad or any text editor that does not introduce formatting characters.
 Help, the contest robot won't accept my Cabrillo log file?
Help, the contest robot won't accept my Cabrillo log file?
First, don't panic. This is almost always easily correctable and you can resubmit your log file as many times as needed. The robots are actually quite helpful in explaining the problem for most contests. Please take a deep breath, relax, carefully read the robot's detailed reply and correct the error. Then recreate and submit your Cabrillo log file as detailed above.
The most common problems are:
- The log was not submitted in Cabrillo format. Remedy: Make sure you e-mail your log file that begins with your Call Sign following these steps. ADIF files are not sent for contest submittal.
- An operational category was selected that is not valid for this contest. Remedy: carefully review the rules for this contest and enter a valid category on the Cabrillo form.
- The robot doesn't recognize what appear to be correct values. Remedy: It is likely you left a required field blank in Setup or on the Cabrillo form. Make sure all the Setup fields have proper values, recreate and submit your Cabrillo log file.
- The QSO date is outside of the date range for the contest. Remedy: Make sure all the contacts you submit are within the contest time window. If your PC clock was set wrong, you will have to edit the contacts individually to correct the date (sorry, there is not a bulk date edit feature).
- The Cabrillo file you submitted has unexpected carriage returns. Remedy: The file created by our software is formatted properly, but if you opened it in a text editor that introduces carriage returns, that will create a problem. Recreate the file and submit it again. If you must edit it, use Windows Notepad.
 How do I transfer my contest contacts to AC Log and specify the correct mode that LoTW and QRZ will accept?
How do I transfer my contest contacts to AC Log and specify the correct mode that LoTW and QRZ will accept?
With the versions of our software released after June, 2016, with the API server enabled in Amateur Contact Log 5.6 or later (Settings > API > TCP API Enabled), from the contest software's menu options, just click File > Transfer via API.
Please note that the API transfer isn't an option in the 7QP and new England QSO Parties. To accommodate the abbreviation conventions, please use the ADIF transfer method that follows, so that the proper county names are transferred to your log.
ADIF transfer is another option that is in all our software (old and new). Here are the steps for transferring your contest data to AC Log via ADIF export:
- From the contest log menu options click File > Export ADIF Format.
- Note the .adi file location.
- To map phone modes identified as PH to SSB, FM, etc., which LoTW and eQSL require, use the mode mapping form that appears after you click Save. The example below shows PH being mapped to SSB:
- Open AC Log.
- From the menu options click File > Import ADIF Format.
- Navigate to the .adi file location.
- Double click on the .adi file and your contest data will appear in the List Box on the main form of Amateur Contact Log.
This short video demonstrates the entire process:
 I want to keep a copy of my contest file. How do I save it?
I want to keep a copy of my contest file. How do I save it?
In addition to transferring your contest QSOs to AC Log after the contest, also keeping a permanent copy of your contest file is a really good idea! That way you can easily load your past contest logs to look back and see how you did in previous contests with different conditions, antennas, what bands were in at what times, etc. With the new versions of my contest software, just click File > Save As and give the file a name you can identify. For example, for CQ World Wide SSB in 2018, use something like CQWWSSB2018.mdb.
 I'm using Vista / Windows 7, and I can't find the ADIF/Cabrillo/Other file that I formatted for contest submission?
I'm using Vista / Windows 7, and I can't find the ADIF/Cabrillo/Other file that I formatted for contest submission?
This FAQ only applies to the old, VB6 versions of our software released before 2012. The latest versions of our software have all been updated so that your submission files are output to locations compliant with Vista, Windows 7 and later operating systems and are much easier to find.
If you are still using the older, VB6 versions of our software with Vista and Windows 7 or 8, after navigating to the program directory where you saved the file you created, you must click on the Compatibility Files tab to see the file.
Vista and Windows 7 or 8 actually store the files in a “Virtual Store” under the AppData store in your user folder. Fortunately, you don’t need to hunt around for the files, just turn on “Compatibility Files” in Explorer. When you browse to a folder that has these hidden files, you’ll see a Compatibility Files toolbar button. Clicking it will show the virtual files for that folder. Keep in mind, though, that the files won’t show up in Open and Save dialogs.
Bryan Johns was kind enough to put this video together demonstrating how to find the Compatibility files:
 Can I use AC Log to create a Cabrillo file for contest submission?
Can I use AC Log to create a Cabrillo file for contest submission?
Since various contests have different Cabrillo output format requirements that are contest specific and because AC Log is designed with general logging in mind, AC Log doesn't have a Cabrillo output function. All our contesting programs will of course generate the appropriately formatted Cabrillo files designed specifically for each contest.
We've not tried them here, but we understand there are ADIF to Cabrillo conversion programs available. If you find a conversion program that supports the contest for which you would like to submit, from AC Log, select the records you would like to submit for the contest, click File > Export ADIF and export the contest related records. Then use the ADIF to Cabrillo conversion program to prepare your Cabrillo file.
 If someone sends cut numbers in CW, should I log the letter or the number it represents?
If someone sends cut numbers in CW, should I log the letter or the number it represents?
It's not necessary to convert cut numbers to numeric values, since the log checking software will perform that function for you when you submit your Cabrillo file. Please see the Operating Tip section in the ARRL Contest Update on 1/28/15 for more details.
 How do I enable upload to online score sites such as CQContest.net and ContestOnlineScore.com?
How do I enable upload to online score sites such as CQContest.net and ContestOnlineScore.com?
Watching everyone's score in real time is a blast! Whether you have serious competition in mind or you are just playing casually in the contest, please enable the Score Distributor. It's free! Just click Settings > Web Contest Upload Status > Other Online Sites. Then check the first Enabled check box on the left. That's all there is to it!
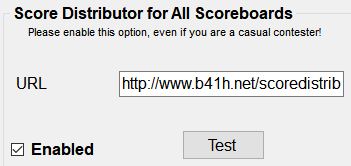
 Can I use one contest program to log multiple, overlapping contests on the same weekend simultaneously?
Can I use one contest program to log multiple, overlapping contests on the same weekend simultaneously?
The short answer is no, our software isn't set up to log multiple contests with a single program. Our goal has always been to create individual contesting programs that are easy to use, do one job and hopefully do it well.
Our software is set up to display lots of real time data during the contest, including your valid QSOs, current score, multipliers which change color or are listed when worked, etc., as well as making your contest submittal a snap after the event is over. You'll find more details on the complexities and challenges of creating contest specific software here, but briefly, each contest has its own exchange, multipliers, point values, Cabrillo summary format and scoring rules.
Even with contests where the exchange and point values are identical, adding additional multipliers to a multiplier list that aren't really eligible for a specific contest would cause the software to list those multipliers, count them in the scoring, etc. and effectively break the functionality of the software. It would become misleading and confusing to use the program, since the multipliers needed and worked lists would be inaccurate and it would render the score calculation inaccurate as well.
For all these reasons, as well as the fundamental coding design considerations under the hood, there isn't a way to log multiple contests simultaneously with a single program.
To participate in multiple contests, you can run both contesting programs simultaneously. Just bring up the appropriate program for the QSO you want to log by clicking on it in your Windows task bar. Also remember that you can have multiple programs connected to your rig simultaneously by enabling the N3FJP API on the program connected to the rig (Settings > API) and then using the N3FJP API selection on the rig interface form of the second program.
 Can I run AC Log and operate multiple contests simultaneously, with rig interface and CW sending enabled?
Can I run AC Log and operate multiple contests simultaneously, with rig interface and CW sending enabled?
Yes, using the API, you can run multiple programs to access rig interface and other features simultaneously, so that they all are fully functional!
Start AC Log (or one of the contest programs) and configure it normally for rig interface. Then, from the menu options click Settings > Application Program Interface. In the form that appears, check the upper check box to enable the server. Leave the lower check box unchecked.
Start the contest program(s), click Settings > Rig Interface and select N3FJP API from the rig list. Click test and your contest program(s) will follow your rig via the API, just as if they were connected directly! You can also configure your contest programs to send CW via API as well.
 I'd like to operate X contest. The exchange is X. Which program should I use?
I'd like to operate X contest. The exchange is X. Which program should I use?
We would love to support every contest out there! All of our contesting software is contest specific. Each program is specifically designed with one contest in mind. You are of course free to use the programs for any contests that you like, but finding an existing program that will support another contest will be quite difficult.
Even if you find an existing program with an identical exchange, there are other parameters you'll have to check as well. For example, are the points counted the same per mode? Do you work the station once, once per band, once per mode or once per band and mode? Will the existing program create a Cabrillo file that the contest sponsors for the other contest will accept? What are the multipliers - states, sections, countries, counties. etc? Are multipliers counted once, once per band, once per mode, or once per band and mode. The list goes on!
As you can see, there is a lot more that goes into preparing Amateur Radio contesting software in addition to logging a specific exchange. We are doing our best to create contest specific applications that each perform their intended function very well, so they generally are not adaptable to other contests for which they were not designed.
If there is a contest that you are interested in that we currently don't support, please touch base and let us know. One of the criteria for adding contests to our future projects list is the amount of interest users have for a particular contest!
 Will you write a program specifically for contest X?
Will you write a program specifically for contest X?
We would love to support every contest out there! With contest specific applications, that's not realistic. All of our contesting software, over 120 programs, are each specifically designed with one contest in mind. We are doing our best to create contest specific applications that each perform their intended function very well, so they generally are not adaptable to other contests for which they were not designed.
We wish it were possible to quickly write stand alone programs for every contest. While many aspects of the code are shared among programs, there is much that has to be created and customized for each contest that is far from trivial. Adding an additional program typically takes several weeks.
There is also the maintenance of 120+ programs to consider. Each time we add an enhancement, when the code change is not shared, it requires us to carefully update sections of code in each individual program. Either way, we then have to compile and upload 120+ programs, which is a major task. At this stage, maintaining and supporting all the programs that we've already created has become more than a full time effort. It is in all of our best interests that we are very careful about adding any more straws to the back of this camel.
In the past, we have rushed to support new contests out of the gate and wound up wasting time as a result. In some cases, contest sponsors even contact us to work with them from the start, which sounds good until they decide to completely change the rules at the last minute or abandon the project entirely, after we have already spent weeks of work on the project. In other cases, contests we supported lasted for a time, but were then abandoned, such as the Mid Atlantic QSO Party, Great Lakes QSO Party, Kid's Round up, etc. Having learned our lesson, we now typically wait at least 2-3 years after a new contest is introduced to add support, to make sure the rules are not in flux, participation is sufficient, increasing and contest coordination is stable.
We are aware that there are some newer state QSO parties now active (QC, Canadian Prairies) and we would love to support these too if we could, but since each state QSO party event actually requires two logs and the legs of this camel are getting mighty wobbly already, we feel we can eventually address these and the many other contests that we would love to support best by turning our efforts to our next major vision...
We understand the desire to be able to have a customizable, multi platform program that can be quickly configured for every contest. This will be a fresh, major, multi-year project that is in the long term planning process. It is at least several years out and still in the earliest brainstorming phase, but a single, customizable program that will be more easily adapted to new and currently unsupported contests is definitely part of that long term, future vision! We have a long way to go, but we have begun the initial feasibility steps and research to make this vision a reality!
 How do I log a station on a county line?
How do I log a station on a county line?
To log a station who is operating from a county line, for versions of our state QSO party software released after January 2018, just type a + after the first abbreviation and then type the second abbreviation before pressing enter (no spaces). For example:
LAC+POT
If the QSO party uses serial numbers, both resulting QSO records will correctly have the same serial number values.
If you are sending from a county line, from the menu options click Change County. On the form that appears, click the button to add additional counties, add the additional counties so they are all listed and then click Done. When you log from the main form, a separate QSO record for each county will be created with a single enter action.
If you are sending multiple counties from a county line and then work another station that is also on a county line, the + method for entering multiple received counties will not work. Instead, enter his first county (multiple QSO lines will be created for each of your counties sent), click Recall from the menu options and then enter his second county.
Note - for county line operations, if you are part of a multi transmitter group in network configuration, to log multiple counties at once, please use the default File Share networking method.
 I started logging the contest in Amateur Contact Log. Can I transfer the QSOs to the contest log via ADIF and continue?
I started logging the contest in Amateur Contact Log. Can I transfer the QSOs to the contest log via ADIF and continue?
This answer is dependent on the specific contest, as well as on how you configured AC Log for contest entry. The three possibilities are:
1. Yes, fully, when points are not assigned individually and you used the proper corresponding fields for logging (such as the SPC# field, which is commonly used to capture multiple data elements including State, Province, Country and Serial #, in one field for many of the contests).
2. Yes, partially, when you used the proper corresponding fields in AC Log, but points are assigned on entry. In that case, everything will be fine except your displayed score. That's not a problem, as the contest robot will rescore your log anyway. Keep rolling!
3. No. If you did not set up AC Log with the proper corresponding fields used in the contest software, you will have to manually reenter your QSOs in the contest software (click Settings > Post Contest Mode to enter with the proper times and then File > Sort Log on Date after you have entered them all).
We have not experimented with all the possible combinations, so we can't answer regarding specific contests here, but if you aren't sure, there is no harm in trying the transfer and seeing if the data populates properly in the contest software. If it does not, you will need to clear the records (File > Reset Counter) and enter them manually.
All that said, please, please use the appropriate contest program from the start of the contest. We've worked very hard on all these programs to work specifically for the contest at hand and do their jobs well. You will find the individual contesting programs far superior and much more enjoyable to use for the contest event.
 I think your contest software scored my log incorrectly. Would you please check it over for me?
I think your contest software scored my log incorrectly. Would you please check it over for me?
Unless there has been a change in contest rules, for any of our programs that have been in use for any length of time, the odds of incorrect scoring are quite low. It usually comes down to the user not understanding which multipliers are allowed or how points are applied.
Also, our software screens your QSOs for correctness and applies points on entry, so if you logged the contest in other software and then imported into the contest log via ADIF afterwards, you should not expect a correct score or multiplier list. If that is the case, your score is incorrect for all the reasons detailed here, but you should still submit your log to the contest sponsor, as their log checking software will remove invalid entries.
As you can probably imagine, it takes significant time to manually review a log. Having done so repeatedly and demonstrating our log's scoring calculations are correct in virtually every case, we now require specifics in submitting your scoring problem report as follows:
- First, carefully review the scoring rules for the contest and include which rule is not being properly applied.
- Our software lists all the multipliers and QSO points right on the main form. Please review the main form display and then let us know specifically of an example of a correctly entered multiplier that was missed, or QSO points that were applied incorrectly.
- Do not send any other files or attachments. We will request any additional information if needed.
In short, if you think there is a scoring error, please tell us specifically what multipliers were missapplied or points that were miscalculated and we will be happy to take a look.
 This contesting is nuts. Why do we do it?
This contesting is nuts. Why do we do it?
This question isn't software specific, but the reasons for the tremendous fun of contesting aren't always evident and they are too important to miss, especially for new folks just entering the hobby. What draws us to spend major contest weekends happily glued to our radios?
Whether you just want to make a few contacts or you have serious competition in mind, there’s nothing like a contest to get you on the air! Radiosport offers a great opportunity to speedily connect with lots of fellow hams, enhance your operating skills, learn about propagation, demonstrate the ability of Amateur Radio, practice copying weak signals for emergency preparedness, accumulate lots of DX entities, states or sections in a hurry and discover the strengths and weaknesses of your station! That's more than enough incentive to enjoy the many fun radiosport events we can look forward to annually, but club contesting adds another great element – the team! When you contest with your club from your home station, every point that your station earns is added to the club’s cumulative score, so everyone is pulling together to reach a common goal.
Following CQ World Wide CW 2020, one of our club's excellent, experienced contesters, having just made over 1,000 Qs, wrote on our virtual clubhouse text chat group, tongue in cheek: This contesting is nuts! Why do we do it?
Spent from the weekend, I couldn't help but laugh out loud, but the question stayed with me. This contesting IS nuts. It's hard work, takes education, effort, dedication, experimentation, knowledge, ingenuity, planning and serious time in the chair. Why DO we do it?
It turns out that, at least for me, there are lots of great reasons! Here are a few off the top of my head. I'll bet that you can add to this list...
Amateur Radio's basis and purpose includes emergency communication. There is no better opportunity to determine, band by band, the strengths and weaknesses of your station than during a contest. If your station can't make many contacts during a contest, you will be ineffective in passing emergency traffic out of your affected area.
And that is just one piece of how contesting enhances our emergency communications ability. A contest provides the opportunity to:
- Practice copying information from stations both weak and strong.
- Check the ergonomics of our station during extended operations.
- See how we hold up with significant time in the operator chair.
- Learn about propagation and what to expect at various times of the day on different bands.
- It is thrilling to communicate to every state, section and the 4 corners of the Earth, including some rare and exotic locations, with nothing but a piece of wire or metal in our yards, from the comfort of our homes and families.
- It is thrilling to set goals, like beating your previous personal best score, having the fastest QSO rate in the club for a 1 hour period or scoring top 5 in the club and then striving to accomplish it.
- It is joyful to share a quick connection, however brief, with all the other stations that have become familiar on contest weekends.
- It is thrilling to watch the bands rise and fall like the tide over the course of the contest weekend, anticipating what may open next.
- It is thrilling to watch our individual and club's collective QSO rates soar when the bands come alive, on our club's real time leader board.
- It is thrilling to simultaneously, whole heartedly cheer our NEMARCS brothers and sisters on, while doing our very best to leave them in the dust!
- It is thrilling to recognize the very real accomplishments of our scores, individually and collectively, with our club total. We know full well what goes into building a successful station and putting in a successful contest effort!
- It is joyful to exchange quick banter on our virtual clubhouse text chat group during propagation lulls, as well as share needed multipliers, mentor new folks and encourage everyone to do their best.
- It is thrilling to see our club rankings in print and moving up the list when the final results are released!
- It is thrilling to watch our club's scoreboard participant numbers grow, seeing new guys jump in for the first times, knowing the fun that awaits them!
- It is thrilling to get that certificate in the mail, after you have placed well enough to earn one!
- It is fascinating to learn the strengths and weaknesses of our stations, that are so quickly revealed on contest weekends.
- It is thrilling, after the contest is over, to improve our stations, our antennas and our operating skills, to see what we can do better next time. In fact, the grand contest never ends. We are always looking for that edge and helping each other find theirs!
- It is thrilling to befriend such a fine group of folks, with whom to share this amazing adventure!
This is really, really fun stuff!
Files, Upgrading and Backup:
 What are the steps for upgrading to the latest version of Amateur Contact Log?
What are the steps for upgrading to the latest version of Amateur Contact Log?
You'll find all the upgrade steps here!
 I just bought a new PC! How do I transfer Amateur Contact Log and my contacts to my new computer?
I just bought a new PC! How do I transfer Amateur Contact Log and my contacts to my new computer?
Go ahead and download the installation file for AC Log, install it and then enter your password. If you need to recover your password, you can do that here.
From the old computer click File > Export ADIF. Write the file to an accessible location to all PCs on your home network, or to a portable storage medium and take it to your new computer. From the new computer click File > Import ADIF and select the file. If you would like to also transfer your customized settings, click here for those details.
In short, the steps are as follows:
- Start AC Log on your old PC.
- Using AC Log on your old PC, open your log file (if it didn't open automatically on start)
- Click File > Export ADIF
- Save the ADIF file of your log to a portable medium, such as a thumb drive
- Take the portable medium to your new PC
- If you haven't already, install AC Log on your new PC.
- From AC Log's menu options, click File > Import ADIF, navigate to your portable storage medium and select your ADIF file.
 How do I maintain data on two computers that aren't networked together?
How do I maintain data on two computers that aren't networked together?
From the computer with the most recent data click File > Export - ADIF Format. Write the file to a data storage device and take the device to the computer with the older data. From the "old data" computer click from the menu options File > Reset Counter, and enter a value of 0. Then click File > Import - ADIF Format and select the file on your data storage device.
 Can I maintain multiple log files on AC Log?
Can I maintain multiple log files on AC Log?
Yes, to start a new log file, from the menu options click File > New > Start a New Log with a New Database File. Your previously opened log file will be fine. Just be sure to give your new file a new, valid file name (don't uses slashes or other invalid file name characters in the file name). You can always open any of your log files by clicking File > Open, navigating to them and selecting them.
 I'm part of a multi ham family, but we only have one logging PC in the shack. Is there a way we can all use AC Log?
I'm part of a multi ham family, but we only have one logging PC in the shack. Is there a way we can all use AC Log?
Yes, there are two alternatives. If you all share the same Windows user sign on, you can click File > New and select the New Database option to create a new log for each ham in your family. Each log file is independent and each user will simply click File > Open and select their personal log file. The problem with this approach is that all the user settings, including LoTW settings, are shared among all users, each individual won't be able to customize AC Log without changing the appearance everyone sees and everyone will have to be careful to enter their personal settings on the LoTW form before uploading to LoTW each time.
The better approach is to give each family member their personal Windows user account. That way, AC Log, the log file and all the individualized settings are saved in each family member's personal user settings. It will be as if each family member has their own personal copy of AC Log, all on one PC! By the way, one registration is fine for your family.
 How do I sort my log file by date?
How do I sort my log file by date?
To sort your log file on date, from the menu options click File > Sort Log on Date. This will bring your most recent records to the top of AC Log's main list.
 How do I export my log to a data storage device?
How do I export my log to a data storage device?
From the menu options click File > Export - ADIF Format; navigate to the data storage device and click Save.
 I would like to backup or transfer my AC Log customized settings. Which files should I copy?
I would like to backup or transfer my AC Log customized settings. Which files should I copy?
You will need the following files for AC Log 4.0 and later (note - these files only exist if you changed from a default setting):
AddressPrintSettings.xml
ColorAndFontSettings.xml
CustomFieldsDisplayed.xml
LoTWColumnWidth.xml
LoTWListColumnOrder.xml
MainListColumnOrder2.xml
MainListColumnWidth2.xml
Settings.xml
QSLStripPrintSettings.xml
You will need the following files for AC Log 3.4 and earlier:
ACCtrlLc.txt
hcolm.txt
hcolmord.txt
hcolors.txt
tabord.txt
 Can I change the location of the default support files folder?
Can I change the location of the default support files folder?
Our software creates the support files folder based on your default Windows OS %USERPROFILE% environment variable. The support files are very small and will not grow as your log does. The support files folder location isn't user customizable, but you can set AC Log or the contest software to look for your log file wherever you like. Just open your log file and then click File > Save As. Then save your log file to your preferred location. AC Log will remember that location and continue to use it automatically, each time you start the software.
That said, you can change your default Windows settings, where your support files land, as detailed here. Just be sure to copy or move your data when you do, or you will be presented with a new log file and unregistered program next time your start AC Log. If that occurs, copy the files from your old location to your new one with File Manager. Then start AC Log and click File > Open, navigate to your log file and select it.
 I purchased a customized graphic of my call sign to display each time the software starts. Where do I save the file so that it automatically displays properly?
I purchased a customized graphic of my call sign to display each time the software starts. Where do I save the file so that it automatically displays properly?
From the menu options of AC Log or any of the newer contesting programs click File > Show File Locations.
Note the location of your Shared Settings Files. It will look something like this, except that your Windows user name will be part of the path:
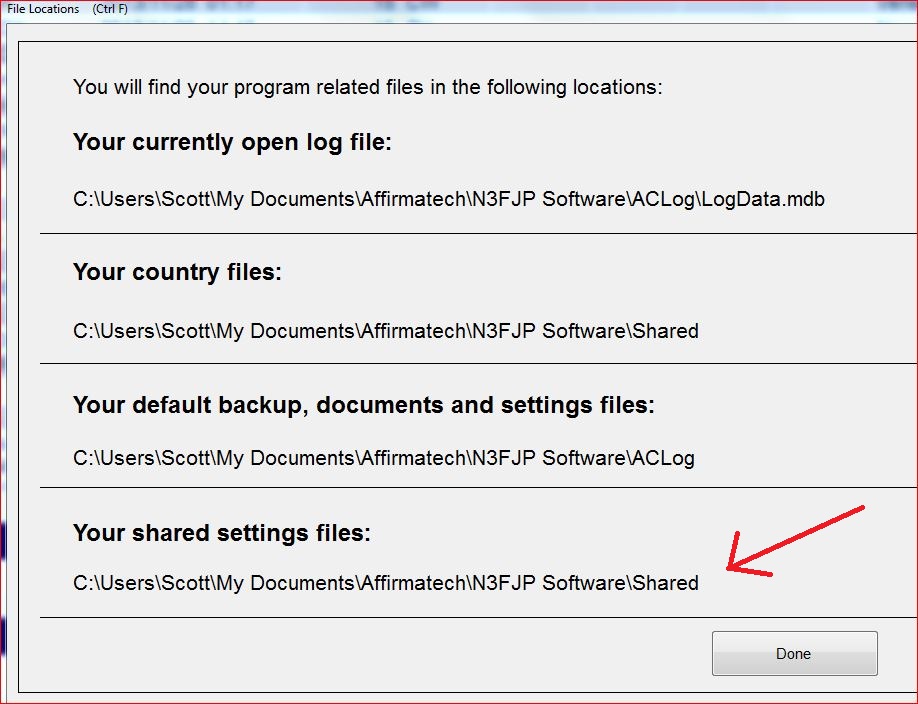
Using Windows Explorer, save the graphic file in your shared settings directory with the file name splash.jpg. After you save the file to the proper location, it will display during load each time you start the software.
 I no longer have a 3X (or earlier) version of AC Log installed, but I still have my log data file. How can I transfer my log to the newer version of AC Log?
I no longer have a 3X (or earlier) version of AC Log installed, but I still have my log data file. How can I transfer my log to the newer version of AC Log?
You'll need to first open your old log file in a 3X version of AC Log and then export it in ADIF (click File > Export ADIF) for import into the current version of AC Log. You'll find AC Log 3.4 archived here.
 Where did my log go!?
Where did my log go!?
Thankfully this question is rare, but I've added it to the FAQ page to allay your fears as quickly as possible. In the vast majority of cases, logs are fine.
The full text of the question typically goes something like:
"I've used AC Log for years without any trouble at all. Last time I used AC Log all was fine when I closed the software, but today, when I started AC Log, I was prompted for my registration and the log file was blank!?"
We sure understand how disconcerting that can be, but please relax and take a deep breath. There are no additional charges for our software and in all likelihood, you will easily be able to get everything back up and running fine.
Since everything worked normally when you last ran the program and the problem occurred on startup, that means it is highly likely that Windows provided a different user profile default path to AC Log on launch. That caused AC Log to look for your settings and log file in a different location from where they are.
The most common cause is that you signed on to Windows as a different user (or as Administrator), than the user profile you have normally been using. In that case, just close AC Log, sign in to Windows under the account you have been using and all will return to normal. More details on how AC Log works with different Windows user profiles are here.
Another likely cause is that you (or a Windows update) changed your user profile default path to a new location (such as OneDrive, etc.) without copying your data files. If you intend to keep this new Windows setting and you are comfortable copying files using Windows File Manager (or the like), click File > Show File Locations in AC Log to see where AC Log is looking for your log and settings files. Then simply copy the needed files from your old user profile location to your new one. AC Log will then start normally with your log file, customized settings and as registered.
If you aren't comfortable doing that, just enter your password (e-mail us if you have forgotten it) and then click File > Open, navigate to where you have been saving your log file and select it. With this remedy, you will need to reconfigure any customized settings.
Another possibility is that your Internet protection software has updated and is no longer allowing AC Log to access your settings or log file. If so, allowing AC Log proper permissions in your protection software will do the trick.
Another possibility is that you are running an automated backup program that moved, rather than copied your data files. In that case, just copy them back to the location where AC Log is looking for them.
The above remedies take care of the vast majority of cases, so please relax, start there and in all likelihood, you will have everything back to normal in no time.
It's much less common, but sometimes events occur requiring you to restore from backup. If you are unable to find your log file, AC Log makes backups automatically (including to other devices such as a thumb drive, which we always encourage everyone to do, to protect your log, even if your PC completely fails. You can also restore from online sites such as LoTW, too.
All the details for restoring from backup are here.
 When I sign on to Windows with a different user profile, why is a new log started?
When I sign on to Windows with a different user profile, why is a new log started?
The software will always attempt to load the file used during your last session (assuming you have not moved your log file) on start up. For the software to automatically open the log file you used during your last session and access your registration information (password) on startup, you must sign on to Windows with your usual user profile, or as Administrator if that is how you have been running the software.
Your last used log file is likely fine (as are the backups you've enabled), but the path to your log file resides in your settings files. If you start the software with a different Windows user profile, it won't have access to your last used path and settings, so it won't know where to look for your log file.
If you signed on to Windows with a different user profile (or as Administrator), AC Log will start a new log with that profile and prompt you for your password, but your log that you created under your previous Windows user profile should be fine. Just click File > Open, navigate to where you have been saving your log file and select it (or restore from your backup folder if necessary).
To see the location of your currently open log file, click File > Show File Locations and note the file path. It is typically something like C:\Users\YourWindowsUserProfileName\My Documents\Affirmatech\N3FJP Software\ACLog\LogData.mdb. Of course, all your backups and settings files are stored in the Windows user profile path that you have been previously using when you run the software as well.
Another possible cause for your log not loading is that you manually deleted the Settings.xml file from the program's Documents folder in your My Documents directory, or the log file itself from where you were saving it. If that is the case, enter your password and then click File > Open, navigate to your log file and select it. If you need to restore your log file from backup, please see the next FAQ below.
Still another possible cause is that your Virus protection software has updated and is no longer allowing AC Log to access its settings or log file. If so, allowing AC Log proper permissions in your virus protection software will do the trick.
 If I ever have to restore from backup, what is the best approach?
If I ever have to restore from backup, what is the best approach?
For AC Log, please continue. For restoring from backup from a contest log, please go here.
The best restoration approach is the one that uses your most current, up to date backup. If you've simply imported or entered unintended data and that data all has the highest record numbers, simply click File > Reset Counter and enter the value of the last good record.
If you do actually have to restore from a backup file, here are the options:
- If you have the Backup on Close option enabled, a backup is created every time you close AC Log. You can click File > Backup Options to see the path where you have been saving that backup. Using Windows Explorer, copy that file to where you want to keep your log. Then, from AC Log's file options click File > Open, navigate to the file and select it.
- AC Log also makes a backup once a week automatically by default. You can determine the location of the Backup folder by clicking File > Show File Locations. From AC Log's file options click File > Open, navigate to the Backup folder, find your most recent backup file and select it. Then immediately click File > Save As and save the file where you want to keep your primary log file with the file name you wish to use.
- If you don't have any backup files, as long as you have been uploading to Log Book of The World, you can still restore your log that way. From the LoTW form in AC Log, click the button under the Download heading that says All Data. Any records not currently in your log will be added.
 What's the best way to protect myself from data loss?
What's the best way to protect myself from data loss?
Actually, this question is almost never asked, and then only after data loss has occurred, but is it something for all of us to prepare for. Hard drives fail, RF / power surges get in the shack and corrupt files, Windows updates go awry, viruses invade, PC cleaners "clean" too much (I've had multiple reports of "Cleaners" eating log files over the years), components of our operating systems fail and human errors happen. The automated backup systems some folks use move their Documents folder data to another location, or the cloud (One Drive, etc.), so AC Log can't find their logs or settings on start. Over the long haul, without protection, data loss is an inevitability.
Both Amateur Contact Log and the contest software have built in backup features to help protect your data. The best way to protect yourself from data loss is by backing up your data often, ideally to an external medium. All our logging programs have several automatic backup options that you can configure by clicking File > Backup Options.
AC Log creates a backup of your data automatically, once a week by default and also includes an option to save a backup every time you close it to a location of your choice. To fully protect yourself from data loss, I strongly recommend you enable the backup on close option and choose an external medium such as another location on your home network, thumb drive, etc. With this automatic backup feature enabled to an external medium, even if the PC hosting your log file totally fails, you can be sure that the worst case scenario is only losing a day's worth of data, not a lifetime of logging.
Please take a minute now and plan a sensible backup process for your data!
DX Spotting
 How do I set up DX Spotting and filter the DX spots I see?
How do I set up DX Spotting and filter the DX spots I see?
This video details setting up DX Spotting, including setting filters.
You can filter by continent right from our software's DX spotting form by selecting the continents you would like to see. This is useful for contests geared towards specific regions. With AC Log 4.8 and later, we added additional filtering you can set by clicking the More Filtering button on the DX Spotting setup form as detailed in the video above.
For even more specific filtering, most DX Spotting telnet hosts provide a variety of filtering options. This DX Spotting web site manual details how to configure your DX Spotting telnet host to your preferences. Specific filtering options are detailed here.
Complete details on setting up the DX Spotting band map display are here.
 Can I connect to the VE7CC software running on our PC from your programs to receive DX spots?
Can I connect to the VE7CC software running on our PC from your programs to receive DX spots?
Yes! Lee, VE7CC writes:
The VE7CC user program can act as a server for DX spots. You can connect to several DX Clusters and skimmers, combine the spots, remove dupes and then send them to a program such as N3FJP's logging program.
To do this you enable the user program's server function by going to Configuration > Ports / Logging program. You then enable incoming Telnet. The default is port 7300, but you can change it if you want. You then tell the N3FJP program to connect to the local server at IP 127.0.0.1 port 7300. If you need to tell the N3FJP program a call for this connection, just call it VE7CC or whatever call you want.
Once this is working, you can use the "get" function of the user program and the resulting spots will be forwarded to the N3FJP program.
With several sources connected to the user program , the call the user program forwards commands to will be the one in the cyan colored box. To change sources, just click another call and it will change color to cyan.
 The DX Spotting telnet host I usually use is down. How do I select a different host?
The DX Spotting telnet host I usually use is down. How do I select a different host?
To select a different DX Spotting host, please do the following:
- Click Settings > DX Spotting > Configure (just Settings > DX Spotting for contest programs) to display the set up form.
- At the upper right of the DX Spotting form, click the Enable DX Spotting check box so that it us Unchecked.
- At the upper left, click the drop down arrow under Telnet Host and select a different DX Spotting telnet host, or type in any host you like (here are more than 600 to choose from). If you use a different host from one of the drop down options, make sure you enter the correct port as well.
- At the upper right of the DX Spotting form, click the Enable DX Spotting check box so that it us Checked. You should start to see DX spots come in. If you don't, try a different host.
If you have any trouble selecting a different telnet host, please watch the opening moments of this video (beginning about 50 seconds in) for a step by step tutorial.
By the way, we are not directly affiliated with any of the DX Spotting telnet hosting sites, so we are unable to expedite its repair or advise you of the repair status. If your preferred telnet host remains down, rather than e-mailing us, please contact the telnet host provider directly for status updates.
 How do I set AC Log to identify DX spotted entities as New if I've worked them before, but they are new on that band or mode?
How do I set AC Log to identify DX spotted entities as New if I've worked them before, but they are new on that band or mode?
From Amateur Contact Log's menu options click Settings > New Contact & QSL Alert Options > Alert if New on Current Band and Mode.
 How do I include comments with my DX Spot?
How do I include comments with my DX Spot?
For AC Log, just Right Click on the Spot Last button on AC Log's main form.
For the contest software (or AC Log), from the main form, press Ctrl D to quickly display the DX Spots form. Click the Spot Last button on that form, type a space, add your comment and then press enter or click the button to send the spot. A properly formatted spot that includes a comment looks like this:
 Why am I seeing reverse beacon network data?
Why am I seeing reverse beacon network data?
Our software displays whatever is provided by the DX Spotting Telnet host.
Some DX Spotting Telnet hosts are now receiving data feeds from the reverse beacon network. You'll need to check the options in the telnet host that you are using for any reverse beacon network filtering that they may offer.
We don't know if these commands work universally on all hosts, but Lee, VE7CC writes:
If you are seeing FT8 skimmer spots you have sent at least 2 commands to the DX Cluster. These commands would have been SET/SKIMMER and SET/FT8. To turn off spots for your own call you need to enter a further command. SET/NoOwn is this command.
Do you want to see CW Skimmer spots? If not, then use the command SET/NOCW.
Do you want to see RTTY Skimmer spots? If not, then use the command SET/NORTTY.
Another user wrote that the command for his Telnet host was: UNSET/Own.
Also, starting with AC Log 7.0.2, you can click Settings > DX Spotting and uncheck Play Audio Alert When My Call is Spotted.
Logbook of the World (LoTW):
 Do your programs support the ARRL's Log Book of the World?
Do your programs support the ARRL's Log Book of the World?
Yes, the Log Book of the World uses either ADIF or Cabrillo format. All of our software will export in either one or both of these formats. In addition, ACLog will upload, download confirmations from LoTW and update your log file automatically. For more information on LoTW, please click here.
 In addition to regular contest submission, can I upload my contest data to the ARRL's Log Book of the World?
In addition to regular contest submission, can I upload my contest data to the ARRL's Log Book of the World?
Yes, the Log Book of the World uses either ADIF or Cabrillo format. All of our software will export in either one or both of these formats.
 I uploaded records to LoTW but they aren't marked as sent?
I uploaded records to LoTW but they aren't marked as sent?
Immediately after you upload to LoTW, nothing is changed in your log. The TQSL software may have had a problem signing your records or LoTW may not have received or processed them properly. To ensure your records have been received by LoTW, your records are not marked as Sent with an L in the Sent Confirmed By field until you later download the records that you uploaded.
Please keep in mind that when LoTW is busy, uploads are held in queue and aren't immediately available for download. Don't panic if the records you recently uploaded aren't available for download yet. Don't upload the same records again because your previous records are replaced and the cycle starts all over. Instead, wait a while and then click the command button on the LoTW form under Download that says All Since and enter a recent date. Once your records are processed by LoTW they will be available for download.
After you download your records from LoTW, your log records will then be marked with a Y in the Sent column and an L in the Sent Confirmed By column to indicate sent confirmed by LoTW. If the contact has also been confirmed on LoTW, the Received columns will be updated accordingly as well.
If there are some gaps of unmarked records in your log, you've probably been downloading Confirmed Since (or All Since before LoTW finished processing an upload). Click the All Data button under the Download heading on the LoTW form and all the records you previously uploaded to LoTW will be marked appropriately. Once you have your log caught up, you will routinely use the default All Since option to update your records.
Note that to speed processing, once AC Log finds a match, it doesn't continue searching your log for more matches, so if you have two or more contacts with the same station on the same band at the same time (such as working county line stations in a state QSO party), only one of the QSOs will be automatically marked. When that occurs, just edit the unmarked contact and mark it manually.
 I can successfully upload to LoTW, but no data is returned when I do a download?
I can successfully upload to LoTW, but no data is returned when I do a download?
Your TQSL software actually does the upload, so it is not surprising that uploads can work when downloads won't, since your user name and password values are only referenced when downloading. In 99.99% of cases, the problem is that you have mistyped your LoTW user name or password (typically the values you use when signing in to LoTW on line).
It is very common for folks to emphatically assure me that they have typed their LoTW user name and password in correctly, only to discover, after trading multiple e-mails, that they did not enter correct values after all. It could be a mistyped character, the wrong case, or even just a leading or trailing space in the field. If you aren't sure of your LoTW password, please correct that here.
Unless something external to AC Log is blocking the download, everything related to downloading from LoTW is on the LoTW form. Please try clearing out your existing user name and password values and then carefully type them in again. Also please be aware that ARRL made a change in September, 2016 that now enforces case sensitivity.
Be sure to select an LoTW password that only uses letters and numbers. Stay away from special characters such as (@, !, #, etc).
If that doesn't correct the problem, please try this:
On the LoTW form, select the option to Display Raw Data under the Download heading and try a download. A successful download will look like this:
ARRL Logbook of the World Status Report
Generated at 2016-03-19 19:50:01
for n3fjp
Query:
QSORX SINCE: 2016-03-18 00:00:00
<APP_LoTW_LASTQSORX:19>2016-03-18 22:28:56
<APP_LoTW_NUMREC:1>3
<eoh>
<CALL:5>C6ANM
<BAND:3>12M
<FREQ:8>24.90210
<MODE:2>CW
<APP_LoTW_MODEGROUP:2>CW
<QSO_DATE:8>20160318
<TIME_ON:6>202200
<QSL_RCVD:1>Y
<QSLRDATE:8>20160318
<DXCC:2>60
<COUNTRY:7>BAHAMAS
<APP_LoTW_DXCC_ENTITY_STATUS:7>Current
<PFX:2>C6
<APP_LoTW_2xQSL:1>Y
<CQZ:1>8
<ITUZ:2>11
<IOTA:6>NA-001
<GRIDSQUARE:4>FL15
<eor>
If you don't see something like the above, but rather web page HTML, the most likely cause is that your LoTW user name and / or LoTW password are incorrectly entered. Correcting the information entered as detailed in Steps 1 and 2 here will do the trick (also, make sure you don't have any leading or trailing spaces in your user name or password).
If that doesn't correct the problem, carefully follow all the remaining steps detailed here. Steps 1 through 6 are the only LoTW download related settings in our software. There is nothing else to change or check.
If you are still having trouble, something external to AC Log is at play. The most likely possibility is that your Internet protection software is blocking AC Log from accessing LoTW. Giving AC Log the proper permissions in your Internet protection software will correct that.
 I am having trouble setting up LoTW?
I am having trouble setting up LoTW?
For all the LoTW setup steps, please click here.
 What emission modes are supported by LoTW?
What emission modes are supported by LoTW?
You'll find ARRL's complete list here: https://lotw.arrl.org/lotw-help/frequently-asked-questions/#modes
Please note that the TQSL program can map the modes in an ADIF log file that aren't valid to modes that are valid via the File menu Preferences command (use the ADIF Modes tab).
 Why am I seeing a message about duplicates when I upload contacts to LoTW?
Why am I seeing a message about duplicates when I upload contacts to LoTW?
The "Already Uploaded QSO suppressed on line..." duplicate QSO error message is not generated by AC Log. It is returned by the TQSL software when it receives records it has previously signed. After a successful download of the pertinent records that you've previously uploaded to LoTW, AC Log puts an "L" in the Sent Confirmed By field and won't attempt to send the same records to TQSL for upload again when you click the All Contacts Not Uploaded option. You can usually stop this message from appearing by clicking the All Data button under Download so that all your records are marked appropriately, following a full download from LoTW.
If for some reason one or more records still aren't marked with the L in the Sent Confirmed By field after downloading All Data, you can mark them manually, either individually from the Edit form, or by multi selecting the records from the main form with your mouse, while holding Ctrl or Shift. Then click Edit > Marked Selected Records as Sent from the menu options. Alternatively, simply continue to click the Ignore button with future uploads.
 Can I disable the password prompt I see each time I upload to LoTW?
Can I disable the password prompt I see each time I upload to LoTW?
Yes, the optional password prompt is actually generated by ARRL's TQSL software, not AC Log. You'll find the step by step details on how to disable the TQSL password prompt on ARRL's site here.
Callbook Automatic Lookup:
 I have signed into QRZ with my password, but the QRZ Online Callbook feature does not seem to work.
I have signed into QRZ with my password, but the QRZ Online Callbook feature does not seem to work.
The QRZ Online Callbook option is not included with the free QRZ membership and services. This is a subscription service offered by QRZ. Please click this link for more information http://online.qrz.com/.
Also, please be aware that after your QRZ subscription or trial has expired, QRZ will only return the name until you renew your QRZ subscription.
 I use the Buckmaster Hamcall CD. Is there a way I can copy the data to the hard drive and have AC Log access it for faster lookup?
I use the Buckmaster Hamcall CD. Is there a way I can copy the data to the hard drive and have AC Log access it for faster lookup?
Yes, after you copy your data to the hard drive, from AC Log's menu options click Callbook > Hamcall Buckmaster CD and enter the designation of your hard drive. Don't type any other characters such as a colon or backslash. Just enter the letter such as "C" (without the quotes).
 I use the QRZ CD. Is there a way I can copy the data to the hard drive and have AC Log access it for faster lookup?
I use the QRZ CD. Is there a way I can copy the data to the hard drive and have AC Log access it for faster lookup?
Yes, copy the entire folder CALLBK from the QRZ CD to your hard drive. AC Log will then find the data. The folder on your hard drive containing the data must be c:\CALLBK.
 The QRZ Callbook Lookup function stopped working and is only returning the person's name?
The QRZ Callbook Lookup function stopped working and is only returning the person's name?
The QRZ lookup service will only return the contact's name after your subscription or trial period has expired. You'll find a reminder on the QRZ setup form:
Also, if you would like to see the full address appear in the Comments field, from AC Log's menu options click Callbook and make sure Place Retrieved Address in Comments Field is checked.
The remaining possible causes to check and correct include:
- Make sure your QRZ user name is correct. - Make sure your QRZ password is correct. - Make sure your QRZ password only contains letters and numbers (no special characters). - Make sure your premium QRZ XML subscription has not expired. - Make sure you Internet connection is up and that your protection software isn't preventing AC Log from accessing the Internet.
Printing:
 I want to have a "hard copy" of my contest log. How do I print it?
I want to have a "hard copy" of my contest log. How do I print it?
If you want a "hard copy" of your contest log, you can print the Cabrillo, ASCII or data file you created for contest submission by opening the file in a text editor such as Notepad and clicking File > Print.
 I want to format and print a report for * * award submission. How can I do this?
I want to format and print a report for * * award submission. How can I do this?
Using any spreadsheet program, you can easily format and print reports for award submission. To do this:
- Open AC Log or the contesting software.
- For AC Log, select the records you wish to use for the award (Hold Ctrl or Shift & click).
- From AC Log's menu options click Edit > Copy Current List OR Edit > Copy Selected Records to the Clipboard.
- For any of the contest programs, click All above the list box. Then click File > Copy Listed Items to Clipboard.
- Open a spreadsheet program and click Edit > Paste from the menu options.
You can now format and print the data in any way you like using the spreadsheet program.
 Is there a way to print directly to QSL cards without using labels?
Is there a way to print directly to QSL cards without using labels?
We've not experimented with this here, but the following good information is provided by Neil, W3NTP:
You can print directly from Amateur Contact Log to QSL cards, thus bypassing the need to use address labels if you have the following:
1. A rear feed printer that will feed the QSL cards straight through the printer without curling them.
2. Non-glossy coated QSL cards that you can print on. The ink needs to stick and bond to the card without smearing.
To print to the QSL cards directly, change the address label settings to print one address label per page on the "Print Address Labels" screen as follows:
1 How many label rows are on each page (top to bottom)?
1 How many label columns are on each page (left to right)?
2.25 Top Margin (inches - measure from top of page to top edge of first label)
3.00 Left Margin (inches - measure from left of page to first label)
1 Label Height (inches - measure from top edge of first label to top edge of next label)
3 Label Width (inches - measure from left edge of first label to left edge of second label)
When printing, you will need to go into printer properties and change the printer page size from standard 8.5 inch by 11 inch to 4 inch by 6 inch postcard size. If printing to a 3.5 inch by 5 inch postcard, the left margin settings may need to be slightly adjusted.
A few notes:
Not all printers save the post card settings. My HP Inkjet needs to be reset to Postcard setting each time I print a batch of QSL cards.
Be careful of jamming. QSL cards are card stock material and some rear feed printers can only take a certain quantity of cards in the feed tray.
Test out the settings above using cheap scrap paper before printing onto your nice QSL cards. The left margin may need slightly altered for your specific card size. All other values should be good.
Display and Settings:
 How do I choose and customize AC Log's data entry fields?
How do I choose and customize AC Log's data entry fields?
Here is a step by step tutorial that demonstrates how to choose the fields you want to see on the main form, how to position them where you want them and set their tab order:
 Why are some of my QSO records appearing blank until I click on them?
Why are some of my QSO records appearing blank until I click on them?
If any of the forecolors you have selected are the same as your list's back color, those QSO records will appear blank. From the menu options click Settings > Appearance > Colors and Fonts and choose fore colors that are different from your list's back color.
 The AC Log bearing and distance doesn’t seem to work properly for stateside QSOs?
The AC Log bearing and distance doesn’t seem to work properly for stateside QSOs?
First, click Settings > Setup and carefully enter your latitude and longitude. These values must be in decimal format. Western longitude values, (such as in the USA) are entered as negative values.
The bearing and distance works best for DX. With versions 1.8 and later, we have included the latitude and longitude of the state capitals so, when you enter the state, the calculations should reflect the bearing and distance from your QTH to the state capital. Additionally, Jim's country files now include the Lat & Long for some US call areas. Click View > Country List to see which ones.
Also, some of the callbook lookup options return Lat and Long and AC Log will use these values to calculate bearing and distance. In addition, if you are recording the grid square, the bearing and distance will update based on the value you enter in the grid square field.
Since there are multiple ways AC Log determines bearing and distance (including DX entity values, callbook lookup, state and grid each recalculate the value), the calculated value will update as you change / tab through the data entry fields.
So, in short, as long as you are accurately providing both your Lat / Long as well as the station you are working's Lat / Long, the values should update accordingly, but if the data source for call book lookup isn't returning that data (not all services have the data for all contacts), there is no way for AC Log to perform the calculation.
 I've rearranged the list column heading order and changed some of the widths in AC Log. How do I save these changes?
I've rearranged the list column heading order and changed some of the widths in AC Log. How do I save these changes?
For AC Log 4.0 and later, your changes will be saved automatically on exit. For the 3X versions, once you have your column order and widths the way you like, click Settings > Save Current Column Width and Order.
 How do I get AC Log to display the date format I want? The sort function is returning an order out of chronological sequence.
How do I get AC Log to display the date format I want? The sort function is returning an order out of chronological sequence.
For best results, you should have the date format for AC Log and the date format for your operating system set as close as possible. To change your AC Log Date Format click Settings > UTC QTH & Date options (YYYY/MM/DD or your Windows Regional Settings are recommended). To set your operating system format click Start > Settings > Control Panel > Regional Settings > Date. That will help AC Log and the operating system understand each other.
 AC Log always inserts CW or SSB in the Mode Field even when I try to change it.
AC Log always inserts CW or SSB in the Mode Field even when I try to change it.
When the mode is filling automatically, you have enabled rig interface and the mode is being returned from your rig. If the mode being returned is not the mode you want, click Settings > Rig Interface. Then either correct your rig interface settings, disable rig interface by selecting None from the rig list, or select the Don't Use option under Mode Determined By on the rig interface form.
Keep in mind that if you have a quick entry, you can always press Ctrl+Shift+R to temporarily disable rig interface.
 How do I set the UTC clock offset with the new versions of your software?
How do I set the UTC clock offset with the new versions of your software?
The new versions of our software read the UTC time directly from your Windows operating system. As long as you have your time, time zone and day light savings time adjustment properly set in your Windows OS, the UTC will be correct.
 How do I configure AC Log for fast paced, non-contest operations such as VOTA, DX-peditions, special events, operating from a lighthouse or IOTA location, etc.?
How do I configure AC Log for fast paced, non-contest operations such as VOTA, DX-peditions, special events, operating from a lighthouse or IOTA location, etc.?
You'll find this answer in the announcement we sent out explaining how to configure AC Log during W1AW's Centennial Celebration for those operating as W1AW/X as an example, which is structured very similarly to ARRL's 2023 Volunteers on the Air (VOTA) event. In addition to those configuration details, of course you can always customize AC Log's data entry fields how ever you like by clicking Settings > Edit Fields Displayed.
 I use a large, high-definition display. How can I shrink AC Log down to a reasonable size with proper field display?
I use a large, high-definition display. How can I shrink AC Log down to a reasonable size with proper field display?
The following steps are courtesy of Frank, N1UW. Frank writes:
I kept fiddling with the settings and found that with this 43" ultra-high resolution monitor I could drop the form size down to 50 and, by dragging the fields around, I get a perfectly usable screen.
- Start ACL in the full-screen mode.
- Click on Settings/Appearance/Form Size.
- Make sure the Form Size is set to 100. If not, change the value to 100 and restart the program.
- Click on Settings/Appearance/Colors and Fonts.
- For "Change Label Font" click on select and set the font size to 14.
- Repeat this step for the "Change Main List Font" and the "Change DX Spot List Font".
- For the "Change Texts Box Font" change the font size to 18 or 20 to make your log entries more readable.
- Click on Settings/Edit Fields Displayed, Position and Tab Order.
- Select the tabs you wish to display and the tab order you prefer.
- Check the "Enable Repositioning of All Fields on Main Form" box and click done.
- By clicking and holding down the mouse button, drag each of the data boxes in the second row down slightly to add about half as much space between the first and second rows.
- Similarly add some space around the QSL RCVD, QSL Sent, clock, Spot Last and Log Contact items.
- Click on Settings/Edit Fields Displayed, Position and Tab Order again and uncheck the "Enable Repositioning of All Fields on Main Form" box.
- Click on Settings/Appearance/Form Size and change the value to 60. The program will ask you to close and restart.
- When the program restarts, grab a corner of the program window and shrink it down to a usable size.
- Repeat this process to fine tune the position of the data boxes if some still overlap.
 How do I configure AC Log for satellite work?
How do I configure AC Log for satellite work?
We've never done any satellite work here, but other users have reported success by adding the Prop_Mode and Sat_Name fields to the main form and filling in the values LoTW and the TQSL software are looking for accordingly.
You can configure AC Log with these fields on the main form by following the instructions detailed here.
If you have any trouble, please check with others who are doing satellite work on the N3FJPSoftwareUsers group.
 How do I setup the playing of audio wave files?
How do I setup the playing of audio wave files?
This video created by Richard, K0PIR demonstrates setting up and using phone audio wave files running Windows 10.
Note that it isn't necessary to set up rig interface to play phone audio wave files, but you do need an audio interface such as the SignalLink device demonstrated in the video above.
 How do I set the contest program to let me know if the juicy contest DX I am about to work is in my AC Log master log file?
How do I set the contest program to let me know if the juicy contest DX I am about to work is in my AC Log master log file?
- From Amateur Contact Log 5.6 or later click Settings > API and check the upper checkbox that says TCP API Enabled (Server).
- From the contest software click Settings > API, check the lower checkbox to Enable Entity Confirmation Check via API.
Here is a quick tutorial:
 How do I set the software to connect to multiple rigs simultaneously for SO2R operation?
How do I set the software to connect to multiple rigs simultaneously for SO2R operation?
- Click Settings > Rig Interface and configure the rig interface settings for your first rig.
- Click the Save Settings button below the rig list and give the file a unique file name.
- Repeat for the second rig, giving it a different file name from the first.
- Then select both files from the multi radio configuration settings section (at the bottom left) for SO2R.
- From the main form, just press Ctrl X to quickly switch from one rig to the other.
 What do the default confirmation codes and colors mean?
What do the default confirmation codes and colors mean?
The default single letter codes in the Sent Confirmed By and Received Confirmed By fields indicate the QSO was confirmed by:
C = Card L = LoTW E = eQSL Q = QRZ Logbook B = Club Log
The default colors on the QSO row, based on the QSL Sent (S) and Received (R), Y/N values indicate the following:
Black = Confirmation has not been Sent or Received Green = Confirmation Sent, but not Received Red = Confirmation Received, but not Sent Blue = Confirmation Sent and Received
You can change the default colors by clicking Settings > Appearance > Colors & Fonts.
 What do the New and Need C labels mean?
What do the New and Need C labels mean?
These values indicate the worked and confirmation status of the field, based on your criteria selection in Settings > New Contact & QSL Alert Options.
New = Has not been worked at all.
Need C = Need Confirmation. The entity has been worked, but has not been confirmed as indicated by the Sent (S) and Received (R), Y/N values.
 How do I use your software in a remote station configuration?
How do I use your software in a remote station configuration?
Here is a video created by Dean, KA3YJM demonstrating his entire remote station setup, configuration and operation using Amateur Contact Log! This implementation will work fine for our contest software, too!
Field Day:
 Do you have a video for new folks, demonstrating the very basics of how to use the Field Day software?
Do you have a video for new folks, demonstrating the very basics of how to use the Field Day software?
Yes, here is a quick start video we created with folks brand new to Field Day in mind, covering the very basics of our Field Day software. It is a good introduction for the rest of our contesting software too.
Send this video link to the folks in your club before Field Day, so they can learn the software in advance and be all set when they arrive at Field Day! https://youtu.be/DJEIXuoKWqc
 How do I set up the program for networking, accessing a common data file with multiple PCs?
How do I set up the program for networking, accessing a common data file with multiple PCs?
You'll find all the step by step networking details here. These steps apply to AC Log and the rest of our contest software too!
 We are going to have multiple stations, but we aren't going to set up a network. How can we combine the log files after the contest?
We are going to have multiple stations, but we aren't going to set up a network. How can we combine the log files after the contest?
If you are not networked during the event and have multiple logs to combine, from each of the other PCs click File > Export ADIF and take them to the PC on which you are combining your master log. On that PC click File > Import ADIF and select each of the ADIF files. Then click File > Remove Duplicates (if you wish) and then click File > Sort Log on Date.
Make sure that you back up these files from each PC before you begin combining them! Also, don't merge the GOTA station QSOs into this file. GOTA contacts are added separately.
That said, networking your Field Day set up really is the way to go. You will have a lot more fun seeing your team's combined score update in real time, you'll be able to allow each transmitter to operate on any band / mode combination without worrying about duplicates, etc.
 You have lots of information on setting up your software for networking, but can you help us set up the network itself?
You have lots of information on setting up your software for networking, but can you help us set up the network itself?
As you can probably imagine, as Field Day approaches, we receive tons of requests from folks who are attempting to set up their networks. While we'd love to be able to help with that, our knowledge is geared to programming, not networking, hardware or operating systems and we are by no means experts in those areas. WeI simply don't have the time or expertise it would require to support all the network / OS setup questions that come our way.
That said, we've put together a page that covers the main elements of what we did to get our network up and running. Hopefully these tips will help you get your network ready to go, too!
 For Field Day site networking, is it better to use LAN cables or WiFi?
For Field Day site networking, is it better to use LAN cables or WiFi?
Our software will only be as stable as the network on which you run it. All PCs and network hardware must be on UPS equipment!
While many clubs are successfully using WiFi networks, the small percentage of networking problem reports we receive are almost all from those attempting to use WiFi. The problem with WiFi is all the RF our Amateur Radio transmitters generate at the Field Day site that interferes with the ability of the WiFi device's ability to correctly receive and decode transmissions from one network device to another. That's why in most cases LAN cables are an effective remedy.
Your likelihood of success is better using LAN cables. With all the work that goes into setting up for Field Day, you don't want to be dealing with network connectivity problems and frustrated club members, when you should be having fun logging Qs! We've heard from clubs over the years who have learned this the hard way and are very happy they have switched to LAN cables.
Don't risk the fun and success of your Field Day on the uncertain reliability of WiFi in an RF charged environment.
 How do we handle GOTA station contacts?
How do we handle GOTA station contacts?
Your GOTA station has to be operated under a different call, so its contacts are kept separately in its own log file and should not be connected to the log file of the other stations (or merged via ADIF afterwards). You'll just keep the GOTA log separate and add the GOTA totals when you submit your entry.
 How do I submit our Field Day entry to ARRL?
How do I submit our Field Day entry to ARRL?
1. Start the Field Day Program.
1A. If you were not networked during the event and have multiple logs to combine, from each of the other PCs click File > Export ADIF and take them to the PC on which you are combining your master log. On that PC click File > Import ADIF and select each of the ADIF files. Then click File > Remove Duplicates (if you wish) and then click File > Sort Log on Date.
Make sure that you back up these files from each PC before you begin combining them! Also, don't merge the GOTA station QSOs into this file. GOTA contacts are added separately.
2. From the Field Day program's menu options click File > Write Cabrillo File. ARRL has streamlined their submittal process and it is no longer necessary to complete the form that appears in the software. Just click the green Write Dupe File, Calculate Band Totals and Submit On Line button. That will create your dupe file and display your band totals to enter on ARRL's site.
3. A form will display with your QSO totals by band. At the bottom left of that form, click on the link to take you to ARRL's submittal form http://field-day.arrl.org/fdentry.php. Complete your submittal from ARRL's form by typing in the band totals our software just calculated for you. Then, on ARRLs form, use the button to the right of the band QSO count to upload the YourCall.dup file you just created as documentation for your QSO counts. The dupe file is the only file that you need to upload that is created from the logging software.
 How do I fix the Unable to Execute SQL Command error?
How do I fix the Unable to Execute SQL Command error?
This FAQ was written with Field Day networking in mind, since insufficient permissions causes the error to appear most often under those circumstances, but the following applies to stand alone installations too.
The causes of errors accessing your database are listed from most common to least common as follows:
- By far, the most common cause of that error is that your security permissions are not allowing the program to access the log data file. This can occur as a result of insufficient network permissions, or the file / folder permission settings on your local drive. We have received reports of Window Updates causing your permissions to be changed in some cases.
First, make sure that you save the LogData.MDB file to a drive and directory that is accessible to ALL PCs on the network, or if using a local drive, that the file and folder permissions are set to update, not just read. We do not recommend using your Program Files directory, as Windows is especially particular about allowing access there. Instead, use something like c:\FieldDay. The drive, folder and file ALL must have their permissions set to Update, not just Read and must be accessible to all the PCs on your network. In this example, your drive c, your folder FieldDay and your file LogData.mdb must all have permissions set to Update. The drive and folder must also be Shared. More details and the example network security sharing settings we use are here.
- Your network is having drops in connectivity. We have lots more information on remedying that here: http://www.n3fjp.com/help/networkinghelp.html.
- Your virus protection software is blocking the connection. We've had user reports from folks attempting to run two different virus protection software programs simultaneously, which were in conflict with each other, preventing the connection. Disabling one of the virus programs corrected the problem. In another case, Kaspersky issued an update that affected all programs using Microsoft Access databases, including mine. Kaspersky users had to wait for Kaspesky to issue a corrected update to remedy that situation.
- There have been a few other, very rare reports, which we've been documenting half way down this page here.
 If our Field Day network server fails, how do we recover from backup?
If our Field Day network server fails, how do we recover from backup?
Note - the following applies to Field Day Contest Log 4.7 and later (as well as the rest of our contest logs released after January 2015). For earlier versions, to retrieve your backup file, click File > Open instead of File > Import ADIF. For AC Log, please go here.
As long as your 15 minute backup option is enabled (click File > Backup before the contest to ensure that it is), you will be able to quickly restore from backup. The backup file is an ADIF file, updated every 15 minutes, containing a complete record of your log. A backup is also created each time you close the software by default. It includes data added from all the PCs on your network that were connected to the master log file on the server.
To restore from a contest log backup, first, from the menu options, click File > New > New Database to create a new, empty file (or click File > Open and select a blank file if one already exists).
Then click File > Import ADIF, navigate to your most recent backup file and select it.
Your data should now reappear.
If you wish to resume networking on a new PC and share the file that you just restored from backup, from the PC with the most recent backup, click File > Save As and save the log file to a location that is accessible to all the PCs on the network. Then, from each PC, click File > Open, navigate to the new log file location and select it.
That's all there is to it. This short video demonstrates the entire process:
Application Program Interface (API):
 Do you have Application Program Interface (API) functionality coded in your software?
Do you have Application Program Interface (API) functionality coded in your software?
Yes! You'll find all the API protocol specifications detailed here!
As of February, 2016, we have begun adding Application Program Interface (API) functionality, to enable any other program to interface with our software (read and update text boxes, check for duplicates, enter QSOs, etc). If you have a program that you would like to see interfaced with our software, please contact the developer(s) and refer them here:
http://www.n3fjp.com/help/api.html
 Will your logging software interface with any digital software and other programs?
Will your logging software interface with any digital software and other programs?
Yes! The programs that currently interface with our software so far (that we are aware of) include:
Fldigi Support: here. Documentation: here. Widely used software that supports many digital modes.
GridTracker Support: here. Digital bridge software from WSJT and others to N3FJP with sophisticated mapping features.
JTAlert Support: here. Digital bridge software emphasizing FT and JT modes.
N7YG Digital Engine Support: here. This program was specifically designed by N7YG to function as a companion to the suite of N3FJP software and provide a simple digital modem with a floating waterfall, that can reside on the same screen as the logging software.
PSK Express Support: here. Supports a variety of digital modes including RTTY, etc.
SatPC32 to AC Log by Carsten, OZ9AAR Carsten Groen, OZ9AAR has created a SatPC32 to ACLog interface application, to allow these two programs to communicate seamlessly!
W4ELP Lookup Utility. Support: here. Interfaces with DM 780 - including the free version.
Win4K3Suite Support: here. Rig Interface for Elecraft radios.
WSJT-X either direct or via JTAlert or GridTracker. WSJT-X a very popular, free program for FT4, FT8, JT65, JT9 and other digital modes.
WSJT-X to N3FJP by W3DJS Support: here. This program is a Python application which serves as a conduit for Linux users of WSJT-X (who don't have JTAlert) to serve as an intermediary to log to N3FJP logging software.
For digital, please try all the options, even if you are more familiar with one than another. There are some differences that may make one more appealing. You may find one works better for contesting and the other for general rag chew.
If you would like to see other digital programs interface with our software, you can help make that happen! We have coded Application Program Interface (API) functionality to enable any other program to interface with my software (read and update text boxes, check for duplicates, enter QSOs, etc) into all of my logging programs. If you have a program that you would like to see interfaced with my software, please contact the developer(s) and refer them here:
http://www.n3fjp.com/help/api.html
Developers often add upgrades based on feature requests from their users. It may be your prompting that makes the difference!
Another alternative, if you use a different digital program, is to simply log your contacts in the digital program when you are operating digital and then transfer your contacts to AC Log via ADIF. Keep in mind that depending on the contest, some programs assign QSO points and other multiplier data on entry and the score may not be correct, but the log checking robot will rescore your log, so send it in anyway!
You'll find more details on configuring some of these programs with our software here!
 Do you have a quick start guide to interfacing digital and other software with your programs?
Do you have a quick start guide to interfacing digital and other software with your programs?
Yes, you'll find quick start guides for interfacing Fldigi, PSK Express, JT Alert and more with our software here!
 I am trying to interface another program with your software and it isn't working properly?
I am trying to interface another program with your software and it isn't working properly?
We have developed an application program interface (API) that enables any developer who wishes to interface with our software to do so. The API has been a feature in our software since 2016, it has been thoroughly tested and when coded for properly, works fine. The only setting that affects the API in our software is the option to enable it (Settings > Application Program Interface). All the rest, including data transfer, dupe checking, entry, listing, etc., is initiated and handled by the program that is connected to N3FJP. There are no other API settings in N3FJP software to change.
There are now a number of programs that connect to our software. Some developers have coded their apps to sense which N3FJP contest app (or AC Log) they are connected to and automatically adjust to present just the information needed for transfer. Others require more configuration on their end. Some transfer all the information prior to logging the QSO, while others only transfer Call and then require you to log the QSO in their app to send and log the rest of the data in N3FJP.
We've not had the opportunity to use all the applications that now connect to our software myself. Even if we had, we would not be in a position to best provide support for their application and we definitely could not make a coding change in their software, if one is required. If you are having a problem with an application that is connected to our software, or you would like to see that application behave differently in its interactions with N3FJP, please contact the appropriate developer as detailed here.
 Will you code your software to interface with application X?
Will you code your software to interface with application X?
We have developed an application program interface (API) that enables any developer who wishes to interface with our software to do so. Our software already interfaces with all of these programs.
Coding for an API takes time. While we have been told that our API has been among the easiest to code for, other developers have understandably suggested that we might add code for their API, instead of them coding for ours.
One of the great benefits of writing contest specific applications is that they are super easy to use, all set up and ready to go, right out of the box. The downside, however, is that adding API code to connect to another's application via their API and then retrofitting and testing the code into more than 100 N3FJP software programs is not realistic. Additionally, as the logging application, our software is typically operating in response to an action in the other app, so it makes the most sense for that app to utilize the features in our API as it initiates events.
Given these circumstances, it is simply far easier for other developers to interface with our software using our API, than it would be for us to code and retrofit 100+ programs. For these reasons, if you would like to see a program interface with ours, please write the developer of the program you would like to interface with N3FJP Software and encourage them to take advantage of the easily implemented API code that we've documented here.
In the mean time, please enjoy any of the growing list of programs whose developers have already interfaced with N3FJP Software!
 How should I handle rig interface with two connected programs?
How should I handle rig interface with two connected programs?
For rig control, when interfacing another application with our software, since Windows won't allow port sharing among programs, you have three options for rig interface:
1. Use the connected program to perform rig interface. In that case, from the N3FJP program menu options click Settings > Rig Interface and select None from the rig list.
2. Use rig interface from N3FJP software and disabled rig interface from the connected program. If your rig is set to USB for digital, to only have N3FJP Software respond to mode updates sent from the connected program, click Settings > Rig Interface. Under the Mode By options, select Mode by Frequency (to return the digital mode based on frequency) or Don't Use (if the connected program is accurately returning mode). Also, check the check box that says "Don't send mode change with frequency".
3. Use a virtual com port splitter. We've not beta tested this option here, but there have been good reports from others on the Users group.
Personally, I typically run N7YG Digital Engine in RTTY contests with N3FJP Software doing the rig interface. It is very easy to configure. Just be sure that you check the option in Digital Engine to have N3FJP handle TX RX as detailed here (you will find configuration details for many other digital programs that interface with our software as well).
Other:
 Why do I get a com port sharing error message?
Why do I get a com port sharing error message?
Our software will not share ports with other programs or even different functions within the same program. For example, if you are using com port four for rig interface, you'll need to select another com port for CW sending in the software (and of course connect your CW interface to the com port selected for CW). Your CW sending interface and your rig interface are two different devices and each will have to be connected to a different port.
Likewise, if you are using a digital program such as WSJT, you will either need to first disable rig interface in WSJT before connecting to N3FJP Software, or disable rig interface in N3FJP Software (select None from the rig list) before connecting with WSJT.
Here is an example of the message you will see when you attempt to use a com port that is already in use:
If this is the error message you are seeing, it is because the com port is already in use by another program or another function in N3FJP Software. Whichever program or function you open first takes control of the com port. No other program / function will be able to access it until the resource is released by the program that controls it.
Most folks (including us) use USB to serial adapters for each port function, but we've also had good reports from folks using a single port and com port virtualization software, which will split a phyiscal COM port into multiple virtual ones.
 Why doesn't the com port I want to use show up in the program's com port list?
Why doesn't the com port I want to use show up in the program's com port list?
Our software lists all the com ports that Windows recognizes as working properly. If a com port is not appearing in the list on the set up form, go into Windows Device Manager, make sure the com port is listed there and that there isn't a yellow exclamation point beside the port, indicating that the port is missing a driver or not functioning properly for some other reason. Once you have the port working properly in your OS, it will show up in the com port list in our software. Also, make sure you actually click on the port in the drop down list to select it.
Some rigs that connect directly via a USB cable, including later Icom rigs, require you to download and install a driver from the vendor's web site before Windows will recognize the com port.
 Would you mind if I put a link on my website to your site http://www.n3fjp.com/?
Would you mind if I put a link on my website to your site http://www.n3fjp.com/?
We would very much appreciate it! Most of our customers find us by hearing about our software from other satisfied customers.
 You've added direct upload features for LoTW, Club Log and eQSL. Do you have any plans to also add direct uploads to QRZ?
You've added direct upload features for LoTW, Club Log and eQSL. Do you have any plans to also add direct uploads to QRZ?
Direct interface with QRZ Logbook is now available with Amateur Contact Log 7.0.6 and later! Just click eLogs > QRZ Logbook to begin. More details are here.
A second alternative, since QRZ already allows you to link your LoTW uploads to your QRZ log, direct QRZ there is an easy way to link your QRZ log to your automatic LoTW uploads! You'll find all the details on linking your QRZ account with the data you've uploaded to LoTW here. Once configured, your uploaded records are also linked to QRZ when you upload to LoTW!
Of course, another alternative is to easily upload your log to QRZ by clicking File > Export ADIF, exporting the records you want to send to QRZ and then uploading from http://www.qrz.com/.
 How do I control my antenna rotor, tune a SteppIR or Ultrabeam antenna, or switch the antennas while using your software?
How do I control my antenna rotor, tune a SteppIR or Ultrabeam antenna, or switch the antennas while using your software?
I haven't tried this tool myself, but another user kindly wrote in with this great option:
Hi Scott, I understand your reluctance to include rotor control and with further Internet search, I've found a program (PstRotatorAz) written by Codrut Buda, YO3DMU that works perfectly with all of your logging programs.
The program grabs the entered callsign and does either a locator or callsign prefix lookup from QRZ.com or most other available databases including it's own internal lookups and automatically positions a supported rotor controller to the right heading.
His registration fee is only 15 Euro's and for what the program is capable of this is cheap indeed. Just thought I'd let you know in case you get other requests for the inclusion of rotor control in your loggers.
Codrut, YO3DMU, followed up with this additional information on 12/12/2014:
The latest PstRotatorAz program version is able not only to take the callsign or locator information from AC Log and based on these to calculate the heading and rotate the antenna, but it is able now to take the frequency and tune a SteppIR or Ultrabeam antenna, or switch the antennas using for this various relays boards. To interface AC Log with PstRotatorAz select in PstRotatorAz "N3FJP's loggers" as Tracker, and set the "Tracking" mode.
I just tested it with the AC Log v5.1 and I found all these features working.
Codrut - YO3DMU
 Why am I unable to upload my ADIF file to ___ with my name in the Operator field?
Why am I unable to upload my ADIF file to ___ with my name in the Operator field?
Our software will work fine with any value in the Operator field, but some services, such as QRZ, will only accept valid call signs in the Operator field. Changing your name to your call sign in the records you wish to upload to that service will correct the problem. Click Edit > Bulk Edit in AC Log to quickly edit all your records.
 What is the easiest way to perform bulk or global edits to all my records at once?
What is the easiest way to perform bulk or global edits to all my records at once?
If you wish to fill missing fields that can be determined by the call sign that are currently blank, click Edit > Fill Fields Determined by Call.
If you wish to mark a number of records as QSL Sent or Received, select the records (by holding Ctrl or Shift and clicking with your mouse) and then click Edit > Mark Selected Records as QSL...
If wish to change a data value that you've already entered to another value, click Edit > Bulk Edit and follow the directions on the form that appears.
For very detailed edits, I've not tried it myself, but another option that will likely be easier if you have extensive editing in mind and that comes highly recommended by many users is ADIF Master. ADIF Master will open and modify existing ADIF logs using customizable filters, add, remove and modify ADIF tags and entries.
 Am I limited to entering the modes listed in the AC Log mode drop down list?
Am I limited to entering the modes listed in the AC Log mode drop down list?
Absolutely not! You can enter any mode you like! The mode drop down list isn't user customizable, but you can type any mode you want in AC Log's mode field. In addition, AC Log will default to the mode value you entered in subsequent QSOs (with rig interface mode return disabled).
AC Log will pass any mode you enter to ARRL's TQSL software for signing and upload, but keep in mind that as new modes come to life, it sometimes takes a while before TQSL / LoTW will accept them. If you receive a mode error when you attempt to upload to LoTW, that error is being returned by the TQSL software, not AC Log. The LoTW folks will have to address that.
As an aside, I never use the drop down list myself. In most cases, it is much quicker to simply type in the mode than have to do a mouse grab, scroll down and select.
 Will you create a program specifically for Parks on the Air (POTA)?
Will you create a program specifically for Parks on the Air (POTA)?
In early 2021, we asked the Users group for input and suggestions on what they would like to see in a POTA log and received lots of varied input. With two different POTA groups requiring different fields, requests for various field layouts, desires for callbook lookup, LoTW upload and other features not built into the contest software, requests for the ability of user customizations, etc., it quickly became clear that building a POTA log off of our contest software template would never suffice, but that the features that everyone was collectively asking for are already available in AC Log!
It's been very encouraging to hear so many good reports from POTA enthusiasts that AC Log already supports POTA really well, right now, by customizing AC Log for POTA with 4 simple steps as detailed in the next FAQ below!
 How do I configure AC Log for Parks on the Air (POTA)?
How do I configure AC Log for Parks on the Air (POTA)?
You can easily configure AC Log's main entry form and output for both POTA and WWFF-KFF POTA! Just below is an awesome video by Matt, N3NWV, detailing how to configure AC Log for POTA, but these four simple steps will have you all set for your next POTA chase or activation!
1. If you've never customized AC Log's main form, or if you have and you've already saved your customization, go on to Step 2. Otherwise, to save your current customization, click Settings > Edit Fields Displayed. Then check the check box to enable dragging, enter a file name and deselect the check box.
2. If you are running AC Log 7.0.4 or later, we've included the POTAConfig.efl file for you right in the installation, so you can go right to Step 3. If you are running AC Log 7.0.3 or earlier, download this POTAConfig.efl configuration file based on Matt's layout and tab order below (you may have to Right Click and Save As). Save it in your AC Log Settings folder (click File > Show File Locations to see where). It will be a path along the lines of this:
3. Click Settings > Edit Fields Displayed > Load a Saved Configuration, navigate to the file and select it. Even if you plan to modify Matt's design a little, it will be a good starting point. This file is based on a 1920 X 1080 screen resolution. There is no harm in starting with this file if you are running a different resolution, but it may require more modification.
4. From AC Log's menu options click Settings > Other Field Titles and Fill Behavior. Then carefully enter SIG_INFO and MY_SIG_INFO in the Other1 and Other2 fields. Be sure to set your fill behavior for MY_SIG_INFO to Previous Record.
Your data entry fields are now fully customized for POTA and should look like this:
Here is a short video segment demonstrating the process.
That's all there is to it! Go work or activate a park!!!
For more detail on customizing to your preference, here is Matt, N3NWV's excellent video:
Keep in mind, while you are in customization mode, you can right click on the label or control to enter the exact coordinate value if you like.
Kraig, KA2LHO writes: I have provided detailed instructions for those who participate in the WWFF-KFF program (I am the USA National Coordinator for that program) to modify their Amateur Contact Log configuration to include the required fields for direct ADIF export with no changes needed for the WWFF Log system and it also includes the Park 2 Park log entries as well."
Don't forget to enter your call sign in the Operator field after clicking Settings > Setup. Please see their site for additional details and files referenced in the link above.
 Do you have a list of keyboard shortcuts?
Do you have a list of keyboard shortcuts?
Yes, below is the list for AC Log. Many of these apply to the contest software as well.
Alt+C Clear entry fields
Alt+N Net Manager Form
Alt+P Spot Last (Contesting programs and AC Log if you have enabled the Spot Last button from Settings > Edit Fields Displayed)
Alt+R Reloads all fields from last entry
Alt+S Search
CTRL+B ACLOG Backup Options
CTRL+D DX Spotting Setup
CTRL+E Band Map
CTRL+F Frequency Change - was File Locations
CTRL+H Notes List (with a call in the Call field)
CTRL+I Frequency Privileges
CTRL+K CW Keyboard Buffer
CTRL+L Country List
CTRL+M Net Manager
CTRL+N Network Status Display
CTRL+O Display shortcut list
CTRL+P Phone Setup
CTRL+Q Moves focus to Recent Contacts list for blind ham navigation
CTRL+R Rig Interface Setup
CTRL+S Setup
CTRL+T Statistics
CTRL+U Pause scrolling of DX Spots list(s) (new in programs released after December 2024)
CTRL+W CW Setup Form
CTRL+X Quickly toggle between two rigs as configured on the rig interface form
CTRL+Z Set Focus to DX Spots List (You can use your mouse scroll wheel to navigate the DX Spots list with this combination.)
CTRL+Shift+A Toggles your rig to transmit and receive for tuning
CTRL+Shift+C Display Bearing as compass heading
CTRL+Shift+D Display large, floating DX Spots list form
CTRL+Shift+E Auto advance to the next DX spot on enter
CTRL+Shift+F Displays frequency column in QSO list (contesting programs only)
CTRL+Shift+G CW Tab Sends Message (TSM) (not yet in state QSO parties)
CTRL+Shift+H Spot Me (sends a self spot). New with programs released after March 2023.
CTRL+Shift+J Overrides List option buttons of Last 20 or All (for blind hams, contesting programs only)
CTRL+Shift+L Audio Alert of unworked or unconfirmed DX Spots, who are LoTW users (AC Log Only, 5.4 & later)
CTRL+Shift+M Mode Override option to override mode returned by rig interface (contest software only released after 10/16/17)
CTRL+Shift+P Hides option to display passwords for LoTW, Club Log and eQSL (AC Log only). Use from main form.
CTRL+Shift+R Disable rig interface band and mode updates (in versions released after 3/7/2016)
CTRL+Shift+S Read next serial number (for blind hams in programs released after 4/4/16 where applicable).
CTRL+Shift+T Spot DX on entry (contest software only).
CTRL+Shift+W CW Strings mini form.
CTRL+Shift+X Clear a DX Spot from your keyboard (the call you want to clear in the call field).
CTRL+Shift+Z Advance to the next DX Spot (rig interface must be enabled).
ESC Clear entry fields or stop CW if transmitting (the second press will clear the fields, so only press once)
Up and Down Arrow keys change CW speed
Band Map - Click on a blue area or title bar of the band map to use these:
Ctrl+Shift+H Hide the Horizontal / Vertical button
Ctrl+Shift+L Disables display of LoTW users as Red spots (AC Log only)
Ctrl+Shift+N Disables display new multipliers as italic
Shift+C Clears band map
Rig Keyboard Fine Tuning (with rig interface enabled):
SSB:
Ctrl + Left / Right (large jump): +-500 Hz
Ctrl + Shift + Left / Right (medium jump): +-150 Hz
Ctrl + Up / Down (small jump): +-50 Hz
Ctrl + Shift + Up / Down (tiny jump): +-10 Hz
CW / DIG:
Ctrl + Left / Right (large jump): +-250 Hz
Ctrl + Shift + Left / Right (medium jump): +-80 Hz
Ctrl + Up / Down (small jump): +-20 Hz
Ctrl + Shift + Up / Down (tiny jump): +-5 Hz
 An external service (LoTW, QRZ, etc.) or hardware device suddenly stopped working?
An external service (LoTW, QRZ, etc.) or hardware device suddenly stopped working?
When an external function or device suddenly stops working and you haven't changed any settings in the software, you can be sure something external to the software is at play. For Internet services, the most likely causes are the server for the service you are trying to access is down, your Internet connection is not functioning properly or your Internet protection program is clamping down on the software.
If the service is down, you can just disable the call to the service until the service is repaired. For example, if QRZ callbook lookup is down, click Callbook > QRZ Internet and disable the service. After they complete repairs, you can re-enable the service.
Please note that we are not able to answer support / repair time estimate questions for other services such as QRZ, LoTW (you can check LoTW status here), DX Spotting, etc. We are not directly affiliated with any of the services our software supports, so if a service you are using goes down, please visit the service provider's web site or contact the service provider directly for status repair updates.
For hardware related devices, it could be that the cable is not seated properly, a new OS driver is required following a Windows update or the device itself is malfunctioning.
 Is there a way that we can log to a common log file from our individual homes over the Internet for distributed multi-op?
Is there a way that we can log to a common log file from our individual homes over the Internet for distributed multi-op?
All our software is designed to operate in network configuration on a local area network. Both File Share and TCP options have been tested extensively and have been working great for years at thousands of Field Day sites on a LAN!
Updating a common log file in real time by multiple stations over the Internet, instead of a LAN, can be performed best by using a Virtual Private Network (VPN). My knowledge of VPNs is rudimentary at best, but my son Chris, KB3KCN is knowledgeable and he set one up between our homes. Using the VPN, we are able to simultaneously log to our shared database from the Field Day software, with both of us connected in real time with full functionality, just as if we were on a traditional LAN! File share works great, which allows for editing, sorting, deleting, etc., from the server or the client.
The messaging / band status features work fine over the VPN, when enabled with File Share too, so the TCP option should be fine as well. You just have to enter the IP of the sever, rather than the PC name.
If you want to set up a VPN, Chris recommends the free WireGuard software. Chris created step by step instructions for setting up a VPN using WireGuard. In our testing here, the VPN option is working perfectly!
While the VPN option is the most secure approach, Ken, K4EES provided the following write up on his testing and experience with other alternatives. While I typically recommend File Share on local area networks and VPNs, simply because it has been around the longest, it makes sense Ken found the TCP approach superior for his method, allowing for true, simultaneous logging from multiple PCs (as well as messaging). Please click here for Ken's findings and setup tutorial.
Keep in mind Field Day Rule rule 4.1, which requires that all equipment (including antennas) must lie within a circle whose diameter does not exceed 300 meters (1000 feet).
 How does the world map work?
How does the world map work?
Click View > World Map to display the world map. When you tab from the Call field, the world map will fly to and display the location of the station you are working with a red pin. When you enter the QSO, the red pin will turn blue. Pins will fade over the next 15 minutes. You can also optionally display DX Spots as purple pins. Click Settings > DX Spotting to enable DX Spots.
The world map displays QSOs you have logged and DX Spots received since opening the map. To see all the locations that you have worked historically, in AC Log, click Awards > States, Countries, Counties. Then click Calculate and click the View Map buttons that appear.
Your station location display is based on the coordinates you enter in Settings > Setup. Remember, western longitude values are negative.
In AC Log, the location of the station you are working is based on either the coordinates returned from any of the callbook lookup options (such as Hamdb's free lookup service or QRZ's premium service), or Jim's AD1C country list prefix coordinates. In AC Log, Click Callbook from the menu options to select your Callbook data source.
If you don't have a call book lookup service enabled, or you are displaying the world map from the contest software, the call sign prefix coordinates provided by the AD1C country list are used. In the contest software, after you press enter to log the QSO, if a USA or Canadian state, province or section is part of the exchange, the pin will move to the location provided in the exchange.
Keep in mind that most DX countries each have one set of coordinates in the AD1C country list, so the location plots will be less precise when using the country list as the data source, but it still gives you a neat idea of where in the world you are working! The contest programs don't have a callbook lookup feature because contest sponsors require the full QSO exchange to be completed over the air.
You can optionally display DX spots as purple pins. In addition, needed DX Spots (unworked or unconfirmed in AC Log and needed multipliers in the contest software) will have a red center. With rig interface enabled, you can click on the pin to tune your rig to the spot frequency. Right click any of the pins to remove them.
The world map use case philosophy for the contest software and AC Log may be different. For general logging, it is fun to see the stations we have worked in the last hour, but for contesting, with lots of DX spots rolling in, you may wish to use the "Hide Logged QSO" button at the top of the map.
The control buttons and band filters at the top of the map should be self explanatory. Just be aware you have three options for the DX Spots button: Off, On and Needed Only. When DX Spots Needed is selected, that will only will display DX Spots that are New and Unconfirmed in AC Log and needed multipliers in the contest software.
We have a short video segment detailing the world map features here.
If you want to see all the entities that you worked in a contest or have previously logged in AC Log, after importing your contest log into AC Log and running the Awards function for the QSO range of your contest Qs (Awards > States, Countries, Counties), just click the View Worked Map button. You can also query by band, mode, etc. More details on displaying entities already worked or remaining are in this YouTube video segment.
Support and Future Plans:
 If I ever need help, where should I go for support?
If I ever need help, where should I go for support?
Please ask our live bot, Juliet for instant answers to many common questions! She can also help if you are having any trouble finding what you are looking for. Juliet is still in training and hasn't learned all the question phrasings yet, but she is improving with every question!
Our Frequently Asked Questions (FAQ page) is a great place to start, as the vast majority of questions we receive are answered right here!
We also have lots of additional support and documentation for you on our website help section.
We have some great video instruction on our YouTube channel.
Please feel free to use the search feature, or join our users support e-mail group. You can search the extensive archives there without having to join the group.
You can always contact Kimberly and me with your registration, password, or any support questions not already addressed above here.
 Does your support extend beyond the specific functions of your software?
Does your support extend beyond the specific functions of your software?
We are happy to answer questions specific to our software that haven't already been addressed here. We are not able to provide support for subjects beyond the specifics of our software, such as operating systems, hardware (rigs, interfaces, cables, etc.), Internet security, services (callbook lookup, LoTW, DX Spotting), contest rule interpretations and other related software applications that may interface with our software.
As much as we would like to, we don't have the time or expertise to provide useful support for questions beyond the direct functionality of our software. Please contact these hardware and service providers directly for their product support.
 Is there an e-mail users group for your software?
Is there an e-mail users group for your software?
Yes, two actually. We realy encourage you to join the Announcements Only group! Please click here to learn more.
 Can you change the group(s) e-mail distribution list to my new e-mail address for me?
Can you change the group(s) e-mail distribution list to my new e-mail address for me?
To change your e-mail address for password recovery, using your new e-mail address, please request a new password list.
We wish we could help with the groups.io e-mail groups too, but list owners are not able to directly add new e-mail addresses, so we're not able to make that change for you. Additionally, the lists have grown so large and folks change their addresses so frequently that even if we had the ability, time constraints would be prohibitive.
Fortunately, it is very easy for subscribers to unsubscribe and resubscribe with their new e-mail address.
Here are the links to the announcements group:
https://groups.io/g/N3FJPSoftware
Or make the change by sending e-mail from your new and old addresses as follows:
Subscribe: N3FJPSoftware+subscribe@groups.io
Unsubscribe: N3FJPSoftware+unsubscribe@groups.io
And users group:
https://groups.io/g/N3FJPSoftwareUsers
Or make the change by sending e-mail from your new and old addresses as follows:
Subscribe: N3FJPSoftwareUsers+subscribe@groups.io
Unsubscribe: N3FJPSoftwareUsers+unsubscribe@groups.io
Please go ahead and make that change.
 In addition to this FAQ page, do you have more detailed help?
In addition to this FAQ page, do you have more detailed help?
Yes, we have lots of written documentation and YouTube video tutorials on our Detailed Help Pages. When you first arrive at n3fjp.com, just click Help > Detailed Help Pages to go there directly.
 Do you have a one on one help support desk?
Do you have a one on one help support desk?
Creating and staffing a real time, one on one help support desk would require us to charge an annual subscription fee. We plan and prefer to continue our low cost register once with free upgrades for life policy, so we don't have the funding to staff a support desk.
All our programs are free to try and fully functional. Most folks find our easy to use software very intuitive, with little need to review our help pages. You will find extensive help documentation for every common question that we receive here. We respond to all e-mail within 24 hours on weekdays.
While most folks find our software very easy and intuitive, we all have different gifts. If you find that you are really struggling as you try our programs, our software may not be the best fit for your needs, but we really appreciate you giving our software a try, thank you!
 Can I call you on the telephone?
Can I call you on the telephone?
We are very eager to help, but unfortunately, we are no longer able to give out our telephone number or call by telephone. Sadly, some customers will call at any whim and it is very difficult to program with constant interruptions. N3FJP Software just consists of Kimberly, Chris and me. With our low cost, pay once registration plan that includes free upgrades and free additional package programs for life, we didn't also build the ongoing cost of a customer support staff into our business model. Kimberly and I do our best to answer all e-mail within 24 hours on weekdays, but there is no way that we could do that, write software and take phone calls too.
We've tried giving out our phone number on an exception basis in the past, but unfortunately some of those who said they would not continually call us have not honored that commitment. When we have made calls, folks have used Caller ID to obtain our number and then call us often (and frequently in the evening or weekends when work time is over and family time has begun). In addition, folks forget that we are on the Eastern time zone. We hit the hay about 9:00 PM but it's not uncommon for folks in other time zones to call us at 9:30 PM or later at night and think nothing of it.
For all of these reasons we are unable to release our telephone number or answer telephone calls. We hope that you understand.
If you do encounter a problem that you are unable to solve after reviewing all of our support resources, please e-mail the details of your problem and we will do our best to help.
 I know your upgrades are free, but I also realize how much time and effort coding these enhancements and new programs take and that your pricing policy doesn't fully reflect that. Can I send you something to show my appreciation for your continued efforts?
I know your upgrades are free, but I also realize how much time and effort coding these enhancements and new programs take and that your pricing policy doesn't fully reflect that. Can I send you something to show my appreciation for your continued efforts?
Yes, thanks so much, your continued support in any amount is very welcome and deeply appreciated! You can use this page:
http://www.n3fjp.com/donations.html
or send your contribution by mail, payable to Affirmatech Inc., to:
G. Scott Davis
118 Glenwood Road
Bel Air, MD 21014-5533
Thank you so much for your continued support! Kimberly, Chris and I are very grateful!
 You've been at this a long time! What are your future plans for N3FJP Software?
You've been at this a long time! What are your future plans for N3FJP Software?
Scott at the keys here...
If you have been following along, you know that beginning in 1997 (age 35) through the mid 2000s, I created logging software applications in VB6 for all the major ARRL, CQ and a good many other contests too. During the late 2000s, because of the support time requirements of my software, working full time at my "real" job, time for my wonderful wife Kimberly, raising two amazing sons and other family commitments, I had to focus on maintaining the existing programs. As much as I wanted to, I just wasn't able to add much to the package through those years because, as support time answering questions grew, that took the time and energy I was previously able to spend coding.
My hope had been to be able to retire in 2017 and begin working on the software full time then. Wonderfully, in the fall of 2011, my employer made a general contingent offer of a reduced rate early retirement, for which I barely qualified in terms of years of service. Another requirement, that it appeared I could not meet, was that they either had to be able to eliminate my function (they could not), or reorganize in a way that another person could assume my duties. I was initially told the likelihood of being granted the conditional retirement was slim and none.
Long story short, through an amazing combination of circumstances aligning, I was granted the opportunity to take the retirement effective March 1, 2012, 5 years ahead of plan! Thanks to all for your thoughts, encouragement and most of all your prayers during that time. I can't tell you how much I appreciate it!
I need to qualify "retirement". My dad lived to 93 and mom to 96 (dad was 49 when I was born). While no day is certain, Lord willing, I'm hopeful that I've got a long way to go. I am nowhere near ready to watch the grass grow. I have lots of goals and dreams that I am thrilled to be able to fully devote my time to!
So, with that backdrop, and the preface that God and family will always come first, here is where we've been, where we are and where we are going with N3FJP Software...
As of March 2012, I finally completed the last round of upgrades to the old, VB6 programs.
Beginning in the spring of 2012, I began the mammoth project of learning C#.net and then rewriting all my software in the new language. Microsoft had phased out support for VB6, so this rewrite ensures that our software will continue to run on future operating systems. I learned a lot the first time around in VB6 that I was able to apply to the C#.net rewrites. As a result, the new versions are much better in many ways!
As of January 2016, I have rewritten every old VB6 logging program in C#.NET and I've added quite a few new, additional programs to the package too! The new program upgrades have been extremly well received and the total count for the programs in the N3FJP Software package is now over 120! While more package additions are always possible and your suggestions are welcome, the vast majority of the contests that we plan to support are now included in the N3FJP Software package.
At this stage, maintaining and supporting all the programs that I've already created has become a full time effort. The N3FJP Software package already includes general logging software and contest specific programs for all the major ARRL, CQ and many other contests, so instead of adding any more straws to the camel, our goal now is to brainstorm and continually improve the existing programs. As always, your suggestions to make the programs even better are always welcome and deeply appreciated!
In 2020, our son Chris, KB3KCN was able to join the team and take a much more active roll in the development of N3FJP software! Chris can code circles around me and has infused new vision for the future of N3FJP Software. It may be a few years before our new vision is ready, but Lord willing, there is much to be excited about for our software's future!
Here's all the recent N3FJP Software developments and stuff we've been up to lately!
![]()
Copyright 1997-2025, N3FJP Software - Affirmatech, Inc